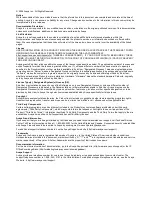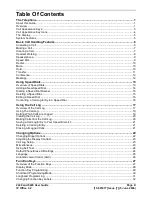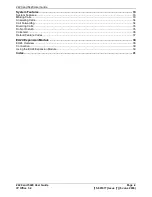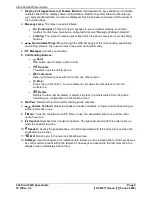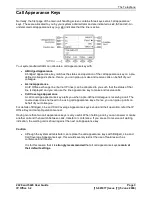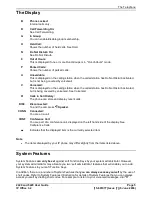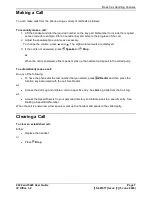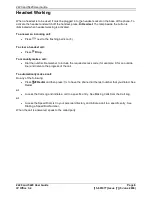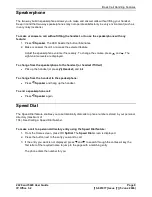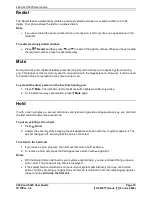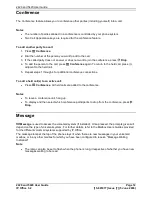Reviews:
No comments
Related manuals for IP OFFICE 3.2 2420

DPH-80
Brand: D-Link Pages: 29

KX-TCA155
Brand: Panasonic Pages: 24

LiftIP
Brand: 2N Pages: 8

Lift1 Compact
Brand: 2N Pages: 83

M27
Brand: ZEN Pages: 27

StarLink Connect Series
Brand: NAPCO Pages: 40

Verizon Jest 2
Brand: Pantech Pages: 182

Pursuit II
Brand: Pantech Pages: 88

PG-1410
Brand: Pantech Pages: 4

Pantech Perception
Brand: Pantech Pages: 202

G800
Brand: Pantech Pages: 3

Discover
Brand: Pantech Pages: 120

DEL USUARIO PG-1610
Brand: Pantech Pages: 79

AT&T Laser
Brand: Pantech Pages: 169

Verse
Brand: Pantech Pages: 42

Yealink SIP-T48G
Brand: Yealink Pages: 2

Yealink SIP-T48G
Brand: Yealink Pages: 4

Yealink SIP-T46G
Brand: Yealink Pages: 38