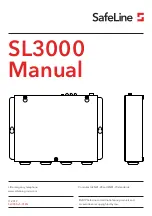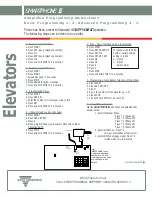Vantage 1.0
Quick Start Guide
Place your Vantage device near your network socket (and near your main supply
socket, in case a power adapter is used).
Connect the Device:
1. Handset connection - Remove the rubber cover from the handset connector on
the left side panel of the device. Next, plug the flat handset cable into the “Hand-
set Cradle Connector” on the left side panel of the Vantage device. Please do
not use force and be careful not to twist any of the PINs. Note, any connection
or removal of the cradle while the device is turned on may trigger a reboot.
2. If you’re using a wired handset, plug one side of the RJ-9 handset cord into the
handset and the other side into the handset cradle base.
3. Plug one side of the Ethernet cable into the “Ethernet Port” connector on the
rear panel at the back of the device and the other end into your network
telephone socket.
4. If you are using an external power adapter, plug it into the back of the device
and into a wall socket
5. Place the device comfortably on your desk. If you would like to mount it to the
wall, please use the Vantage Wall Mount accessory instructions located in the box.
6. Remove the LCD plastic protector.
Box contents:
•Vantage Device
•Vantage Wall mount accessory
•Instructions
Additional Vantage Accessories may be ordered separately: Wired Handset,
Bluetooth Handset, Ethernet cable, External power supply.
Setup
Once the device is plugged in, it will boot up and after a few seconds will present
the Avaya Logo followed by a progress bar. This process will take a few minutes.
After boot, swipe up the lock screen, the device will then present the Android
Welcome Wizard:
Continued on the other side.
Startup
Power Adapter
Connector
RJ9 Headset
Port
Left Side Panel
Rear Panel
Handset Cradle
Connector
RJ45 Ethernet
Port
Handset
(optional)
Handset Cradle
(optional)
Camera Activity
Indicator
Camera Shutter
Message
Waiting
Indicator
Screen
3.5mm Audio
Jack (side)
Volume Up
Button
Volume Down
Button
USB Type-C
Port (side)
Microphone
Speaker
Camera