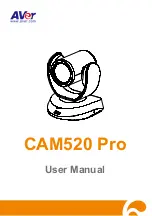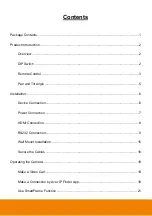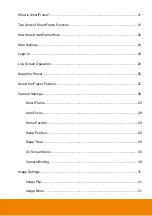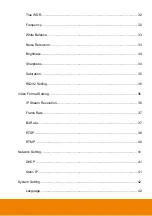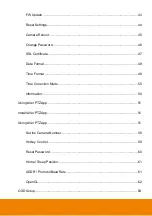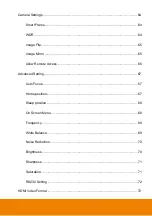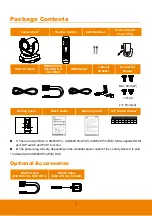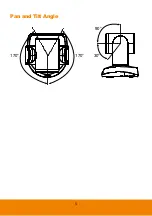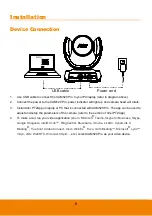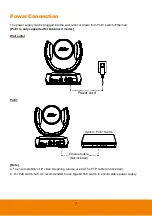Reviews:
No comments
Related manuals for CAM520 Pro

Spyder3 GigE
Brand: Dalsa Pages: 111

G6 Plus
Brand: FEIYUTECH Pages: 8

G3Ultra
Brand: FeiYu Tech Pages: 2

FY-G4
Brand: FeiYu Tech Pages: 2

AK2000
Brand: FEIYUTECH Pages: 26

SCORP Mini
Brand: FeiYu Tech Pages: 34

evolion
Brand: Saft Pages: 6

RoboSHOT 12 HD-SDI
Brand: VADDIO Pages: 73

ARTCAM-036MI2 Series
Brand: ARTRAY Pages: 20

MDC845
Brand: ADT Pages: 29

PIH-0364X WN IP
Brand: Lilin Pages: 29

Compass 12 Fluid Head
Brand: Miller Pages: 2

WHG-HERO3
Brand: Recsea Pages: 9

ThermaCheck TC160
Brand: Planck VISION SYSTEMS Pages: 7

SIPB1
Brand: Speco Pages: 104

C754
Brand: DB POWER Pages: 28

CM-P21223SV
Brand: ZMODO Pages: 9

G-Eye 700
Brand: GEONAUTE Pages: 16