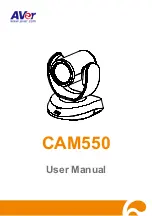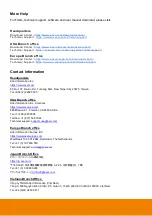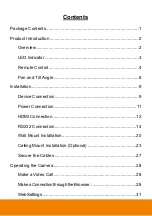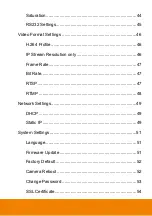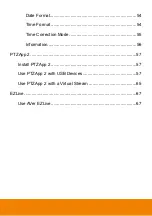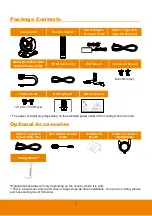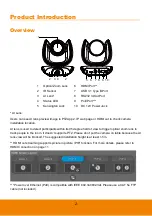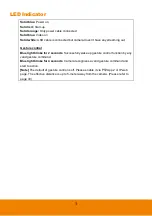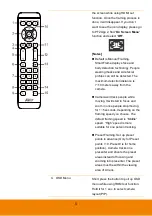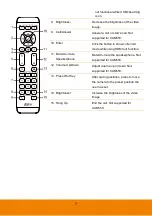Reviews:
No comments
Related manuals for CAM550

BL-C1A - Network Camera
Brand: Panasonic Pages: 4

WV-BP50E
Brand: Panasonic Pages: 8

SEIRX30-761AI-VD
Brand: Okina Pages: 31

LPR Series
Brand: UNELL Pages: 100

SEMT-7680
Brand: Okina USA Pages: 3

HD21T-K10
Brand: Okina USA Pages: 16

WIFICO50CWT
Brand: nedis Pages: 68

MARQUEE ACON Ultra Camera Kit
Brand: vds Pages: 93

IC-1500 series
Brand: Edimax Pages: 2

MRMC-1460-00
Brand: MRMC Pages: 12

APGL5
Brand: Ravelli Pages: 9

GSM Camera
Brand: Teltonika Pages: 4

NAVCAM-GPS
Brand: Navig8r Pages: 18

S7 Dual
Brand: Lamax Electronics Pages: 92

Smart Scouter
Brand: ERS Pages: 23

NA-EM1X
Brand: Nauticam Pages: 33

Kasa Smart KC310
Brand: TP-Link Pages: 23

CAMEDIA D-425
Brand: Olympus Pages: 2