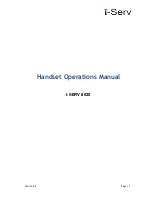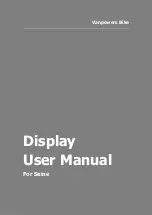Avermedia 500, User Manual
The Philips 500 user manual is your comprehensive guide to unlocking the full potential of this outstanding device. Packed with detailed specifications, this manual offers step-by-step instructions and expert tips to enhance your user experience. Download it now for free from our website and dive into the world of Philips innovation.