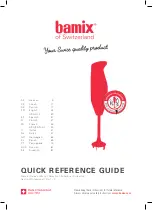S6L Control Surface: Replacing the SBC Motherboard
9329-66194-00 REV A
1
S6L Control Surface: Replacing the SBC Motherboard
This document provides instructions for replacing the SBC Motherboard in the S6L Control Surface. Beginning in late 2019 Avid
introduced a new SBC motherboard model manufactured by Congatec for all S6L control surfaces. The previous model manufac-
tured by Emerson is no longer available. This guide shows how to replace the newer model SBC (Congatec) with a replacement
Congatec. If you need to replace an older SBC, refer to the “EC” version of this guide.
Before you Begin
Make sure to do all the following items before beginning the procedure.
1
Backup all Show files, presets, and other user data from the system.
2
Make sure you have assembled all
3
Put on your anti-static wrist band and configure according to its instructions.
4
Shut down your system, and disconnect any cables connected to your S6L control surface.
Required Tools and Items
• 1x 2.5mm Hex driver
• 1x #2 Phillips screwdriver (for S6L-16C only, 12-inch magnetic-tip #2 Phillips recommended)
• 1x 9/32 nut driver, or small open-end wrench
• S6L-24C and 16C Only: Large towel or similar on which to set the MTS (S6L-24C only) or Top Cover (S6L-16C only)
• System Restore USB drive, created to install VENUE software v6.2 or later after replacing the SBC (see the
VENUE S6L In-
stallation Guide
for instructions on how to download VENUE software and create a System Restore USB drive).
• Anti-Static wrist strap (not included)
• Small cups or other containers to hold and organize the different types of fasteners as you remove them from the unit
• Table or other work surface strong enough to support the S6L control surface while allowing access to the back. For S6L-16C,
make sure the table provides at least 30 cm (+/- 12 inches) at the back of the control surface to set the PSU
What’s Included
• 1x Replacement SBC Motherboard (7020-71507-00)
Images shown in this guide will differ slightly from your system.
Replacing the SBC also replaces the internal hard drive where user data is stored. Backup all user data before proceeding!
Throughout this procedure, keep the removed screws organized to simplify re-assembly.
Replacement SBC motherboard