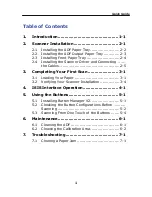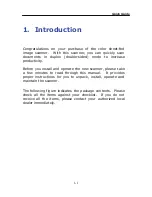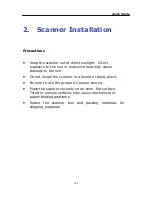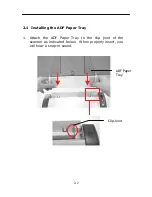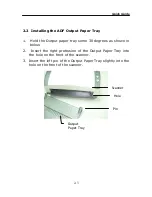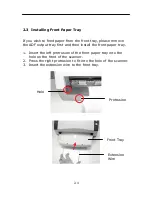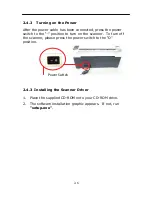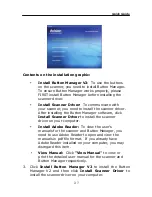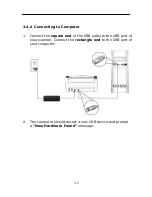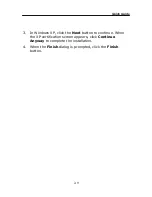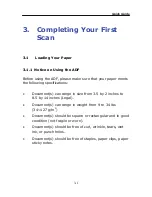Reviews:
No comments
Related manuals for AV220D2 Plus

ANYWHERE 2
Brand: I.R.I.S. Pages: 3

ANYWHERE 2
Brand: I.R.I.S. Pages: 4

SC230
Brand: Uniden Pages: 100

Astra 1220 Series
Brand: UMAX Technologies Pages: 20

779000028
Brand: OEG Pages: 32

99722
Brand: CEN-TECH Pages: 45

DS-860
Brand: Epson Pages: 70

B813021
Brand: Epson Pages: 11

MK-1000ZB
Brand: Albaska Kabelloser Funk Pages: 57

CMOS
Brand: ioi Pages: 58

MagScan
Brand: UBI Pages: 92

OpticSlim A3 Series
Brand: Plustek Pages: 2

ImageTracDS 1210
Brand: Ibml Pages: 123

Z-8072 Plus
Brand: Zebex Pages: 265

DocuMate 4760
Brand: Xerox Pages: 215

Datalogic DSM0422
Brand: NCR Pages: 14

RoadRunner BRR-FS
Brand: Baracoda Pages: 44

STS320 Series
Brand: Datalogic Pages: 40