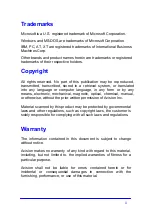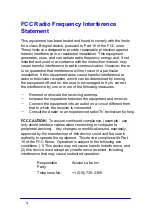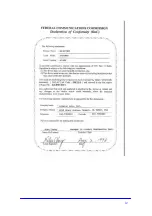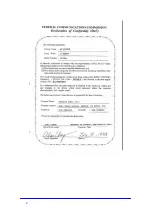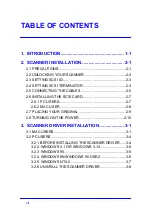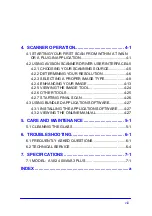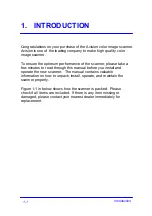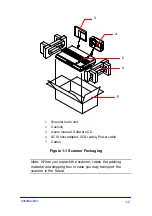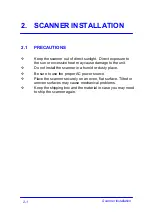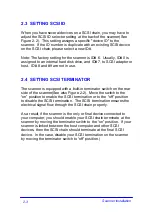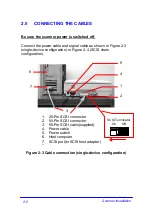Reviews:
No comments
Related manuals for AVA3 400

DocuMate 252
Brand: Xerox Pages: 133

20-136
Brand: Radio Shack Pages: 28

SmartSource Edge
Brand: burroughs Pages: 33

SK200-09
Brand: GRAPHTEC Pages: 164

SuperScan M3
Brand: Zircon Pages: 7

CARBON XL
Brand: polyga Pages: 8

SmartOffice PS396
Brand: Plustek Pages: 2

TimeBase
Brand: UKGpro Pages: 7

701P44148
Brand: Xerox Pages: 188

Edge FaroArm
Brand: Faro Pages: 2

LECTOR K2S
Brand: bancor Pages: 14

Imageformula scanfront 220
Brand: Canon Pages: 156

OS32C Series
Brand: Omron Pages: 7

ls series
Brand: tecan Pages: 155

S300M - ScanSnap - Document Scanner
Brand: Fujitsu Pages: 2

MultiScanner L550c OneStep
Brand: Zircon Pages: 2

MS842R
Brand: Unitech Pages: 2

KV-Sl3066
Brand: Panasonic Pages: 73