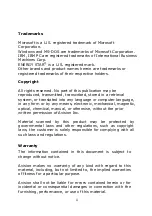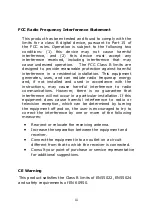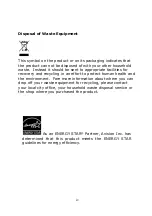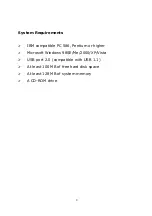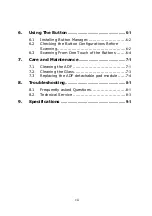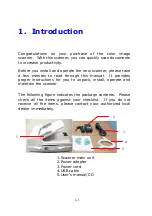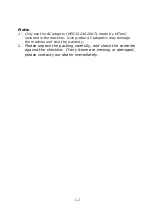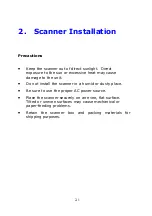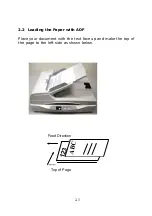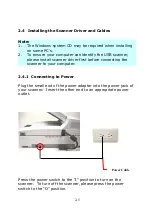Summary of Contents for DL-0710H
Page 1: ...Color Image Scanner User s Manual Regulatory model DL 0710H Avision Inc ...
Page 43: ...4 20 The Compression tab dialog box ...
Page 46: ...4 23 Remove Blue Threshold 20 Background 255 Remove Blue Threshold 20 Background Level 210 ...
Page 53: ...4 30 Example Additional Length Detection Set Additional Length to be 2 02 inches 2 02 ...
Page 77: ...7 2 ADF Roller ADF Pad ...