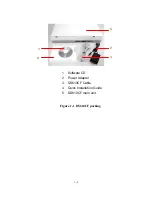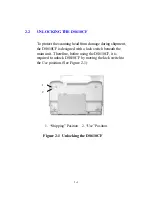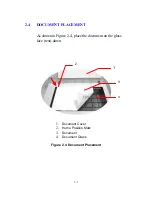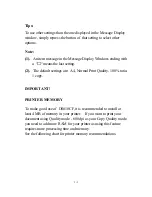Reviews:
No comments
Related manuals for DS610CF

LD235
Brand: Lanier Pages: 134

d-Color MF369
Brand: Olivetti Pages: 18

Workio DP-8020
Brand: Panasonic Pages: 194

SD-2060
Brand: Sharp Pages: 87

SF-2020
Brand: Sharp Pages: 148

MX-C382SC
Brand: Sharp Pages: 831

SF-1014
Brand: Sharp Pages: 153

MX-CF10
Brand: Sharp Pages: 30

Workio DP-C305
Brand: Panasonic Pages: 920

DP-250 Series
Brand: ADAMS Evidence Grade Technology Pages: 17