Reviews:
No comments
Related manuals for ScanCopier DS300

SC230
Brand: Uniden Pages: 100

Astra 1220 Series
Brand: UMAX Technologies Pages: 20

MS810
Brand: Unitech Pages: 41

ScanPro 3000
Brand: e-ImageData Pages: 7

DocketPORT 468
Brand: Docucap Pages: 12

Smart Scanner ET16 Plus
Brand: Renkforce Pages: 8

1576988
Brand: Renkforce Pages: 29

FI-75 MAMMO
Brand: Protec Pages: 37

OMD10M-R2000-B23
Brand: Pepperl+Fuchs Pages: 40

20-164
Brand: Radio Shack Pages: 62

Dimage Scan Multi
Brand: Minolta Pages: 64

IMAGESAFE
Brand: Magtek Pages: 41
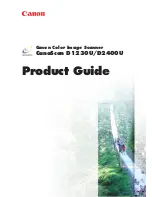
D1230U/D2400U
Brand: Canon Pages: 24

CanoScan 3000
Brand: Canon Pages: 18

AV810CPlus
Brand: Avision Pages: 64

Microlight Scanners MC
Brand: Beijing Microlight Internet Technology Pages: 21

RE1000
Brand: Racing Electronics Pages: 8

OneTouch 9120
Brand: Visioneer Pages: 72

















