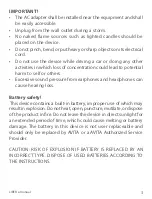Reviews:
No comments
Related manuals for LIBER NS13A

M520
Brand: Gateway Pages: 4

X3 PRO
Brand: Haier Pages: 24

X220P
Brand: Haier Pages: 35

Laptop
Brand: Fujitsu Pages: 128

ESPRIMO Mobile V6505
Brand: Fujitsu Pages: 28

BR40II7
Brand: ECS Pages: 54

A55-S1064
Brand: Toshiba Pages: 10

Dossier LT
Brand: Viglen Pages: 186

U305-S7467
Brand: Toshiba Pages: 4

U305-S7477 - Satellite - Core 2 Duo GHz
Brand: Toshiba Pages: 4

U305-S7446
Brand: Toshiba Pages: 4

U305-S7432
Brand: Toshiba Pages: 4

U305-S5117
Brand: Toshiba Pages: 4

U305-S5107
Brand: Toshiba Pages: 4

U305-S5097
Brand: Toshiba Pages: 4

U305-S5087
Brand: Toshiba Pages: 4

U305-S2808
Brand: Toshiba Pages: 3

U305-S2806
Brand: Toshiba Pages: 3