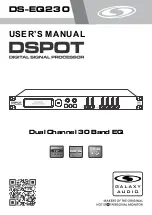Summary of Contents for MCC-8004 series
Page 1: ...User s Manual MCC 8004 series Revision 1 0 July 2009 ...
Page 74: ...Layout 6 Briefing cycle between presets for a slideshow effect Help Menu 63 ...
Page 97: ...2 Click Save File on the Option window 86 ...
Page 99: ...Loading File 1 In the Option menu click Load File 88 ...
Page 100: ...2 Select a saved file then click OK to load the preset 89 ...
Page 101: ...Making Adjustments 1 In the Option menu click Adjustment 90 ...