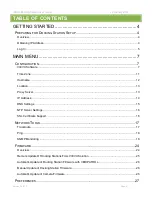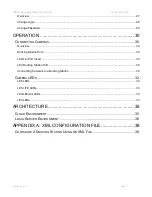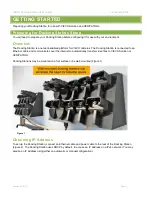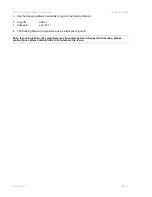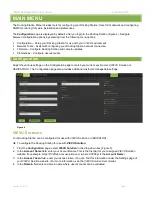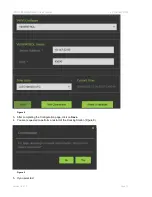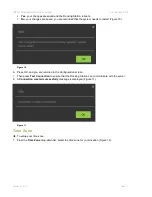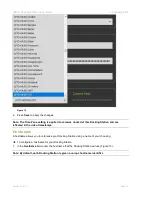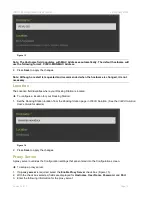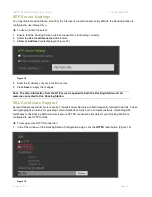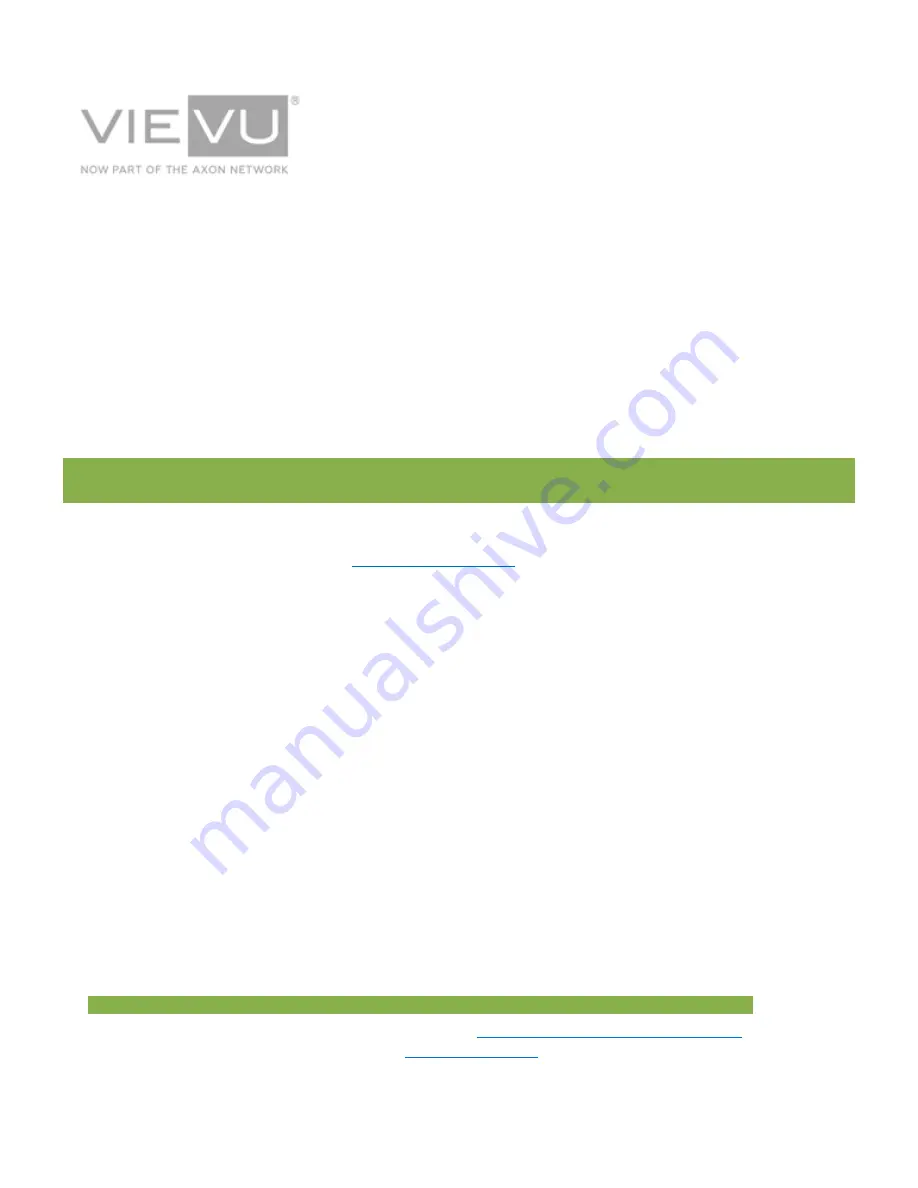
VIEVU Docking Station User Guide
22 January 2019
Version 2.46.7.0
Page 1
INTRODUCTION
The VIEVU Docking Station is a multiple-camera docking option compatible with VIEVU Solution and
VERIPATROL. This guide describes how to use the VIEVU Docking Station with VIEVU cameras and software.
Additional support material is available at
VIEVU Docking Station
User Guide
CONTACT US
If you need assistance or have any questions, please visit
www.vievu.com/docking-station-support
contact us by phone at 888-285-4548, or email