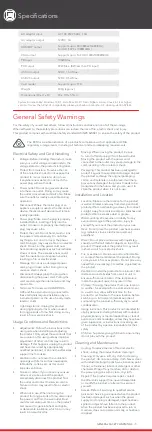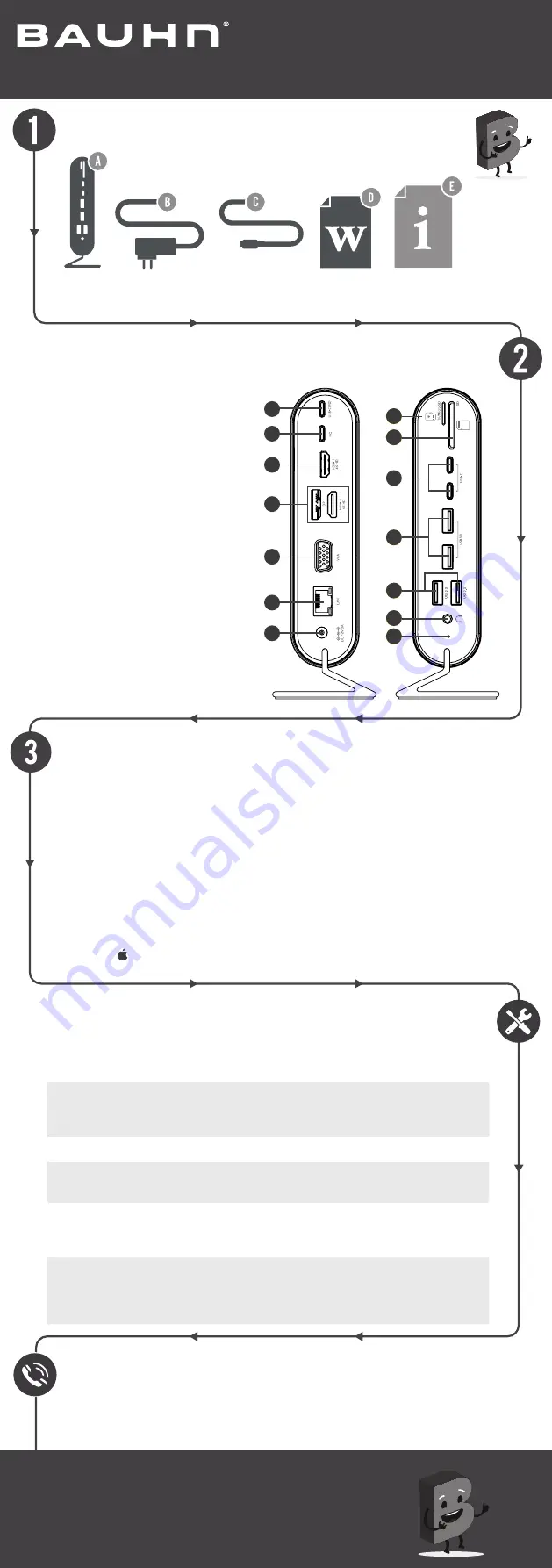
Product Overview
Troubleshooting
Setup
Have you got everything?
User Guide
Model: A16DS-0222
16 in 1 Docking Station
A. 16 in 1 Docking Station
B. Power Adaptor
C. USB-C to USB-C Cable
1. USB-C PD port (100W Max)
2. USB-C PC port
3. HDMI 1 output port
(supports up to 4K@30Hz resolution,
Full HD@60Hz resolution)
4. HDMI 2 + DisplayPort (DP) output port
(supports up to 4K@30Hz resolution,
Full HD@60Hz resolution)
5. VGA output port
(supports Full HD@60Hz resolution)
6. LAN port (10/100/1000M)
7. DC IN port
8. TF/Micro SD card slot
(supports up to 1TB)
9. SD card slot
(supports up to 1TB)
10. USB-C ports
11. USB 3.0 ports
12. USB 2.0 ports
13. Earphone output port
14. Power LED indicator
•
Connect the supplied power adaptor to the DC IN port of the device and the other end to
a power outlet.
•
The power LED indicator will light up blue.
•
Connect the supplied USB-C to USB-C cable to the USB-C PC port on the device and the
other end to your PC/laptop.
•
Connect an external device to the desired port using the appropriate cable.
•
Connect a PD charger (not included) to the USB-C PD port to charge your device. Supports
up to 100W. The PC output power will be 8W less than the PD input port.
•
Note: to avoid data loss, do not connect the device to or disconnect from the power
adaptor during data transfer.
Detect a Display
•
If connected to another display and it is not showing in settings, please refer to the below
.
For Windows
•
Select Start > Settings > System > Display > Multiple Displays > Detect
For MacOS
•
Select > System Preferences > Displays.
•
Select “Detect Display” (you may need to press the Option button)
Give us a call
What? You mean this User Guide didn’t have ALL the answers? Speak to us!
We’d love to help you get up and running as quickly as possible.
Call our
After Sales Support
on
1300 002 534
.
Operating hours: Monday-Friday, 8:30am-6pm; Saturday, 9am-6pm AEST
Power LED
indicator does not
light up
• Ensure the supplied power adaptor is securely connected to the DC IN
port of the device and the other end to a power outlet.
No output from the
USB/USB-C ports
• Check that the USB/USB-C cable is connected securely to the USB/
USB-C port and/or try a different USB port.
• Ensure the power adaptor is securely connected to the DC IN port of
the device and the other to a power outlet.
No display output
• Ensure the device supports the video output.
No output for HDMI
2 and DP output
ports
• The HDMI 2 and DP output ports can only connect to 1 display device.
Please unplug one device if both ports are plugged in.
HDMI or DP
output ports
cannot display 4K
resolution
• If the VGA output is connected to a display, the HDMI and DP output
ports will sync with the VGA output which supports FHD resolution.
Device cannot
charge
• Please check that the PD charger (not included) is securely connected
to the USB-C PD port securely and the power outlet is turned on.
• The PC output power will be 8W less than the PD input. Please try
another PD charger.
• Check that the device supports PD charging.
Well done, you made it.
Now sit back and relax... your device is automatically
covered by a 1-year warranty.
How nice!
Enjoy using your device!
D. Warranty Certificate
E. User Guide
8
9
11
12
13
14
1
2
3
4
5
6
7
8
9
10
11
12
13
14