Reviews:
No comments
Related manuals for FP547 - 15" LCD Monitor

FlexScan M1900
Brand: Eizo Pages: 2

HDM-900WD
Brand: protech Pages: 46

KN-COU-B
Brand: Kidde Pages: 19

SMD12
Brand: Suzuki Pages: 338

D19AL
Brand: Hansol Pages: 37

VX710 - 17" LCD Monitor
Brand: ViewSonic Pages: 78

XF240QS
Brand: Acer Pages: 26

Viera TH-32LHD7
Brand: Panasonic Pages: 36

PanaFlart LC40
Brand: Panasonic Pages: 15

B24W-5 ECO
Brand: Fujitsu Pages: 36
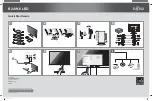
B24W-6 LED
Brand: Fujitsu Pages: 2

B24W-7
Brand: Fujitsu Pages: 43

B23T-7
Brand: Fujitsu Pages: 43

B27T-7
Brand: Fujitsu Pages: 40

B24-8 TE Pro
Brand: Fujitsu Pages: 43

B32-9 TS UHD
Brand: Fujitsu Pages: 52

B23T-6 LED
Brand: Fujitsu Pages: 40

B22W-7
Brand: Fujitsu Pages: 41

















