Reviews:
No comments
Related manuals for FP92G

MD1500
Brand: G-Lab Pages: 27

MONITOUCH V808 CH Series
Brand: Fuji Electric Pages: 16

SL231DPB
Brand: HANNspree Pages: 22

4-MEM ECS Plus
Brand: linergo Pages: 5

YUR.VISION YV19WB4
Brand: YURAKU Pages: 2

KANE77
Brand: Kane Pages: 15

HEART RATE MONITOR STRAP
Brand: 3SIXT Pages: 6

IF86TI630B/6
Brand: VESTEL Pages: 136

EEM MOT 01 FE03.02
Brand: A&A Tech Pages: 16

e950Swnk
Brand: AOC Pages: 52

DISP 2
Brand: Duemmegi Pages: 11

USB2CAN
Brand: RAYSTAR Pages: 13

Nursery Pal Premium
Brand: Hubble Pages: 10

VG732m-LED
Brand: ViewSonic Pages: 2

PDK 111C-0WG13L
Brand: IEE Pages: 8
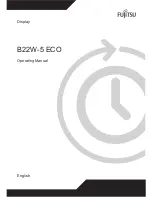
B22W-5 ECO
Brand: Fujitsu Pages: 36

B19-7 LED
Brand: Fujitsu Pages: 40

B17-5 ECO
Brand: Fujitsu Pages: 37

















