Reviews:
No comments
Related manuals for InstaShow S

AUTOSTROKE AST-200-V2
Brand: StoneAge Pages: 28

10034820
Brand: Klarstein Pages: 96

9700
Brand: 3M Pages: 14

Matrix 300N
Brand: Datalogic Pages: 248

KX-TGP600
Brand: Panasonic Pages: 2

YS6704-UC
Brand: Yolink Pages: 27

COPENHAGEN WHEEL
Brand: Superpedestrian Pages: 52

ANDROID INTERFACE
Brand: GMC Pages: 18

K496
Brand: Prorack Pages: 15

00 205359
Brand: Hama Pages: 22

KB 3714
Brand: Clatronic Pages: 64

WIO sensor
Brand: Grundfos Pages: 12

6R941
Brand: Xerox Pages: 8

Ultra Fast10
Brand: MIXX CHARGE Pages: 9

Prime Design HBR-E-FT33B
Brand: Safe Fleet Pages: 12

Twenty6 FI
Brand: Solas Pages: 6
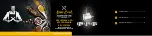
MASTERCHEF PSC-150/SM
Brand: Sam Cook Pages: 34

70948
Brand: Warn Pages: 5

















