Reviews:
No comments
Related manuals for Peripheral Sharer 2 to 1

E-Switch
Brand: E-Trailer Pages: 8

YAV904X8
Brand: 6TL Pages: 25
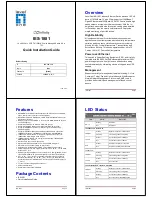
Infinity IES-1881
Brand: LevelOne Pages: 2

Anaconda Switcher VK68A
Brand: X10 Pages: 2

EdgeSwitch 10 XP
Brand: Ubiquiti Pages: 13

Sierra Video 1208V3S
Brand: Kramer Pages: 2

DIMAX404
Brand: Dexon Pages: 31

EZ CESR
Brand: DANLERS Pages: 2

OR-GB-422
Brand: Orno Pages: 2

709FX Series
Brand: N-Tron Pages: 196

LSW1GP16P0
Brand: H3C Pages: 26

PC-Share
Brand: Raritan Pages: 4

RTSX100A3
Brand: Generac Power Systems Pages: 2

OSD2251P Series
Brand: Optical Systems Design Pages: 48

CKVM2M
Brand: Conceptronic Pages: 28

12-810
Brand: Holley Pages: 2

SuperStack 3 3C17204
Brand: 3Com Pages: 100

HB30C5A2CSC
Brand: StarTech.com Pages: 2

















