Reviews:
No comments
Related manuals for E500A SERIES

RV2458
Brand: Magnadyne Pages: 8

MetroLinq2.5 ML2.5-60-35
Brand: IgniteNet Pages: 9

airFiber AF-5
Brand: Ubiquiti Pages: 32

MWR 1900
Brand: Cisco Pages: 48

M10-CA
Brand: Cisco Pages: 40

MWR 1941-DC - 1941 Mobile Wireless Router
Brand: Cisco Pages: 106

M20
Brand: Cisco Pages: 14

MWR 1900
Brand: Cisco Pages: 30

MWR 1941-DC - 1941 Mobile Wireless Router
Brand: Cisco Pages: 184

WRT54G2 Linksys
Brand: Cisco Pages: 44

WRVS4400N - Small Business Wireless-N Gigabit Security Router
Brand: Cisco Pages: 224

WRT54G2 Linksys
Brand: Cisco Pages: 368

720.25251
Brand: Craftsman Pages: 18
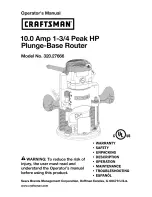
320.27666
Brand: Craftsman Pages: 44

171.17508
Brand: Craftsman Pages: 44

ENRXWI-SG
Brand: Encore Pages: 25

ENHWI-N2
Brand: Encore Pages: 62

F5D7632EA4A
Brand: Belkin Pages: 504

















