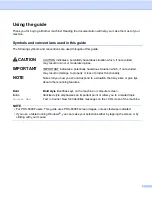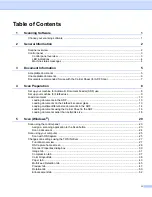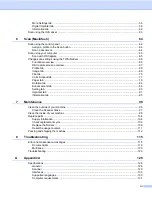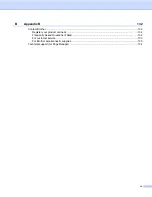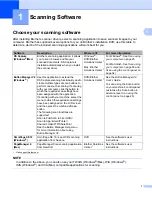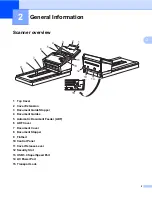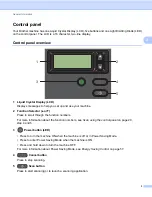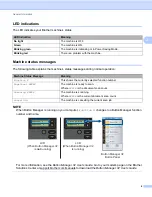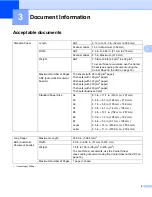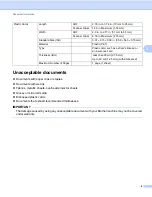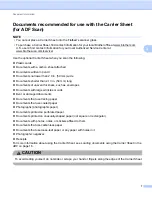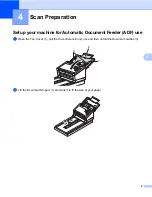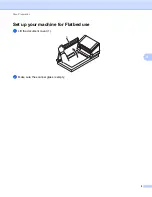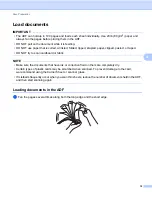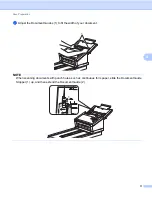Reviews:
No comments
Related manuals for PDS-5000F

DS2100N
Brand: Datalogic Pages: 19

DS1100 SH2347
Brand: Datalogic Pages: 8

Heron HD3130
Brand: Datalogic Pages: 32

TSMA6B
Brand: R&S Pages: 157

TSMA6
Brand: R&S Pages: 10

I:Deal
Brand: Panini Pages: 13

Go
Brand: Raven Pages: 2

NFC SCANNER
Brand: Tertium Pages: 2

W16
Brand: Suzhou Hyco Information Technology Pages: 13

OptiCard 821
Brand: Plustek Pages: 2

SeeLevel 710-AR
Brand: Garnet Pages: 12

UBC780XLT
Brand: Uniden Pages: 92

Bearcat BCD396T
Brand: Uniden Pages: 51

STS320 Series
Brand: Datalogic Pages: 40

ScanFront 300
Brand: Canon Pages: 193

KV-S5078Y
Brand: Panasonic Pages: 141

irispen air 7
Brand: Canon Pages: 10

IRIS IRIScan Desk 5
Brand: Canon Pages: 46