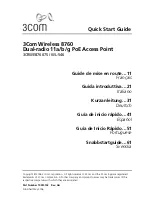Summary of Contents for CP880-A
Page 1: ...CP880 A LTE CPE User Manual ...
Page 7: ...DNS Server and so on As shown in Figure 2 4 Figure 2 4 ...
Page 10: ...Figure 3 5 ...
Page 13: ...Figure 4 3 ...
Page 53: ......
Page 1: ...CP880 A LTE CPE User Manual ...
Page 7: ...DNS Server and so on As shown in Figure 2 4 Figure 2 4 ...
Page 10: ...Figure 3 5 ...
Page 13: ...Figure 4 3 ...
Page 53: ......