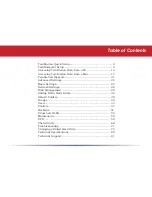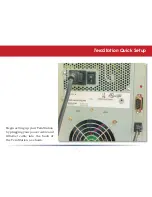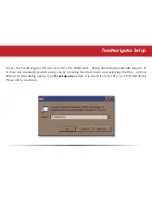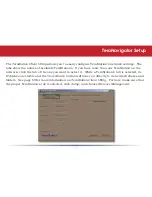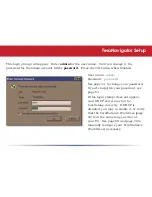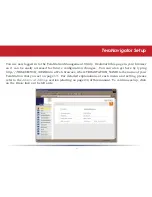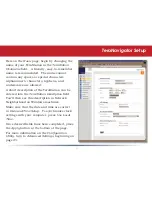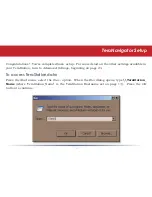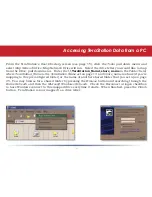Reviews:
No comments
Related manuals for TeraStation HS-DTGL/R5

Cyclades-PR4000
Brand: Cyclades Pages: 174

Olive 2
Brand: Olive Pages: 44
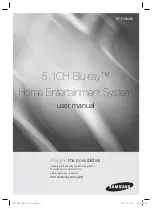
HT-F5550W
Brand: Samsung Pages: 58

HES-V1000 - Home Entertainment Server
Brand: Sony Pages: 155

Digital Entertainer HD EVA8000
Brand: NETGEAR Pages: 114

HDR44
Brand: ATON Pages: 2
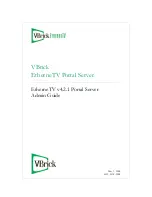
EtherneTV v4.2.1 Portal Server
Brand: VBrick Systems Pages: 180
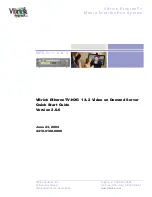
EtherneTV-NXG 1
Brand: VBrick Systems Pages: 21
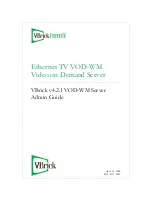
Ethernet TV VOD-WM v4.2.1
Brand: VBrick Systems Pages: 38

MDR 24/96
Brand: Mackie Pages: 30
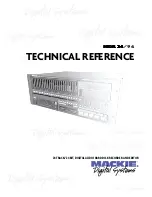
MDR 24/96
Brand: Mackie Pages: 110

Portal Server ETV v4.2.1
Brand: VBrick Systems Pages: 180
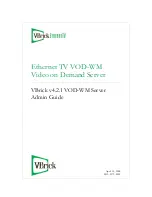
VOD-W Server VBrick v4.2.1
Brand: VBrick Systems Pages: 38
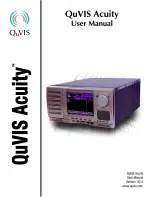
Acuity
Brand: QuVIS Pages: 200

DH9300
Brand: Marantz Pages: 2

AHS 400
Brand: Ace Pages: 1

HES-V1000 - Home Entertainment Server
Brand: Sony Pages: 2
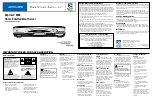
EXPLORER E8000
Brand: Scientific Atlanta Pages: 2