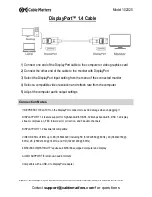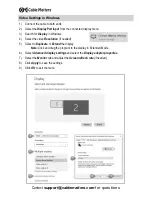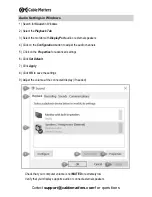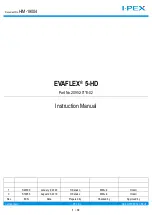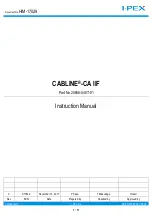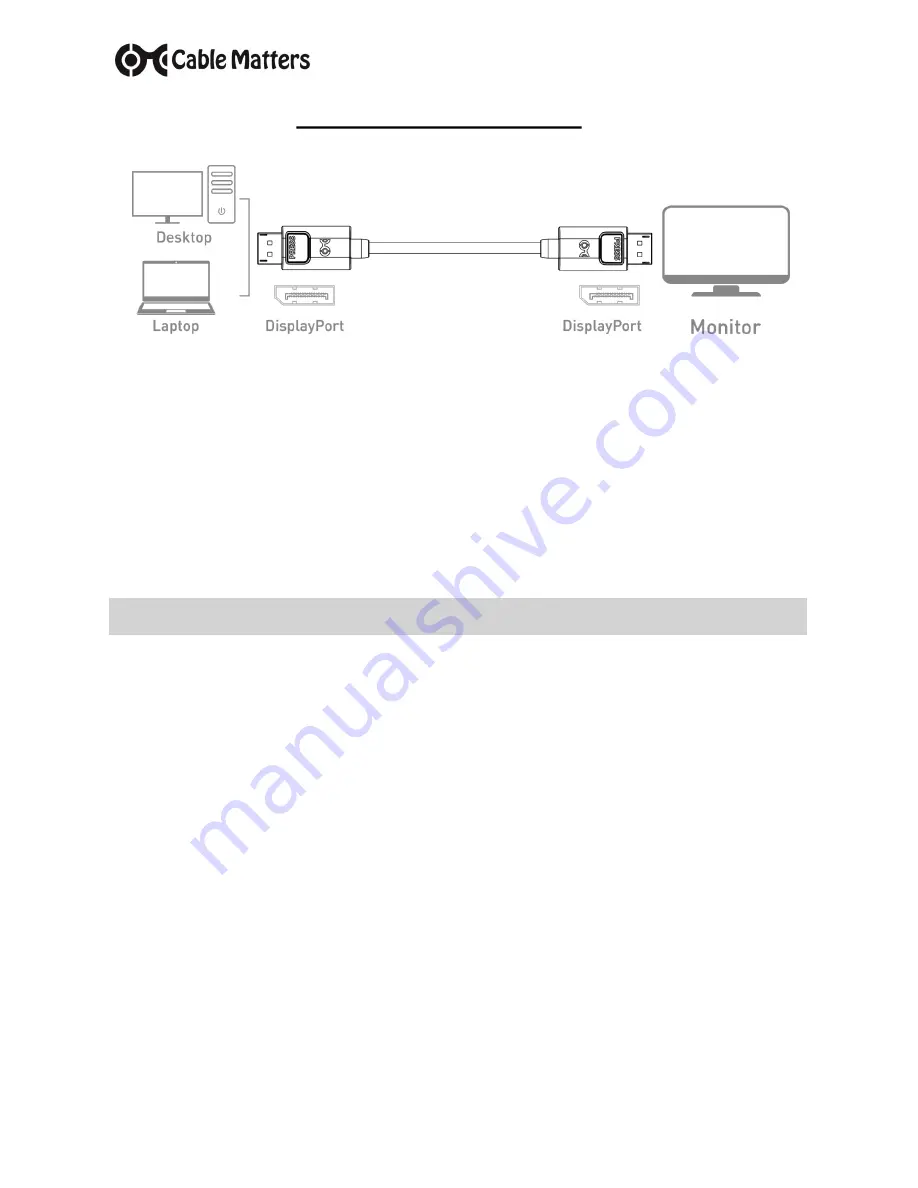
Contact
support@cablematters.com
for questions
1) Connect one end of the DisplayPort cable to the computer or video graphics card
2) Connect the other end of the cable to the monitor with DisplayPort
3) Select the DisplayPort input setting from the menu of the connected monitor
4) Select a compatible video resolution and refresh rate from the computer
5) Adjust the computer audio output settings
Model 102025
·
!! DEPRESS THE LATCH on the DisplayPort connector to avoid damage when unplugging !!
·
DISPLAYPORT 1.4 feature support for high-bandwidth HBR3, 32.4Gbps bandwidth, DSC 1.2 display
stream compression, FEC forward error correction, and 32 audio channels,
·
DISPLAYPORT 1.2 backwards compatible
·
VIDEO RESOLUTION up to 8K (7680x4320) including 5K (5120x2880 @ 60Hz), 4K (3840x2160 @
60Hz), 2K (2560x1440 @ 144Hz) and HD (1920x1200 @ 60Hz)
·
4K/5K/8K COMPATIBLITY requires a 4K/5K/8K equipped computer and display
·
AUDIO SUPPORT for all known audio formats
·
Compatible with a USB-C to DisplayPort adapter
DisplayPort™ 1.4 Cable
DisplayPort™ and the DisplayPort™ logo are trademarks owned by the Video Electronics Standards Association (VESA®) in the United States and other countries.
Connection Notes