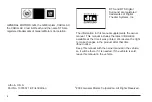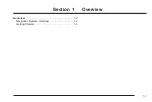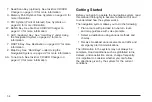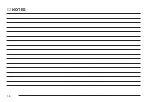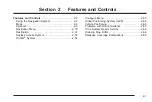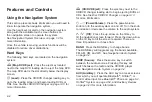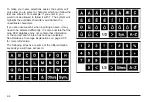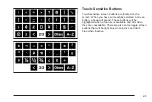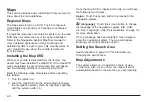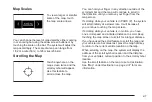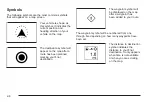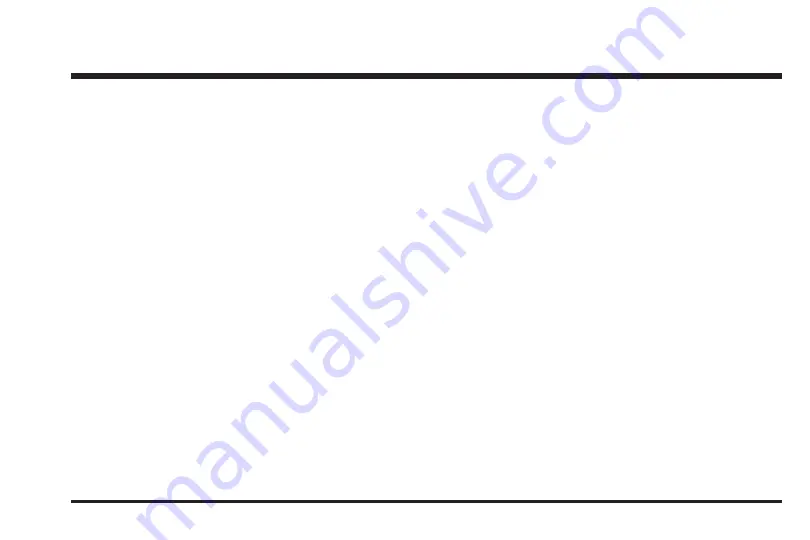
Overview ........................................................ 1-1
.................................................. 1-2
Features and Controls ..................................... 2-1
................................ 2-2
Navigation Audio System ................................ 3-1
............................ 3-2
Voice Recognition ........................................... 4-1
...................................... 4-2
Vehicle Customization ..................................... 5-1
................................. 5-2
Phone ............................................................ 6-1
...................................................... 6-2
Index ................................................................ 1
2005 Cadillac STS Navigation System
M
Summary of Contents for 2005 STS
Page 3: ...Overview 1 2 Navigation System Overview 1 2 Getting Started 1 4 Section 1 Overview 1 1...
Page 4: ...Overview Navigation System Overview 1 2...
Page 8: ...NOTES 1 6...
Page 99: ...Voice Recognition 4 2 Section 4 Voice Recognition 4 1...
Page 114: ...NOTES 4 16...
Page 115: ...Vehicle Customization 5 2 Personalization 5 2 Section 5 Vehicle Customization 5 1...
Page 130: ...NOTES 5 16...
Page 131: ...Phone 6 2 Bluetooth Phone 6 2 Section 6 Phone 6 1...