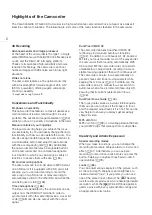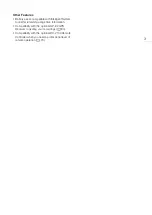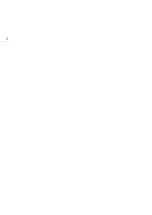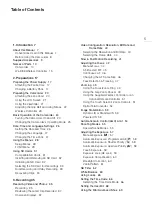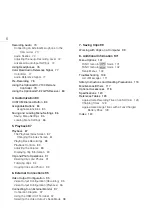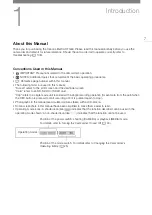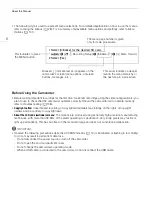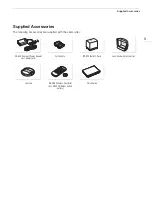Summary of Contents for 3670C005
Page 1: ...4K Camcorder PUB DIE 0536 000 Instruction Manual PAL ...
Page 4: ...4 ...
Page 16: ...Names of Parts 16 ...
Page 82: ...Using the Optional GP E2 GPS Receiver 82 ...
Page 94: ...Clip and Photo Operations 94 ...