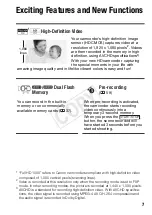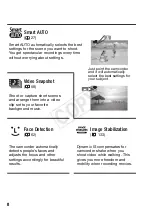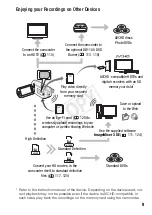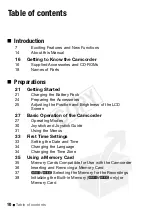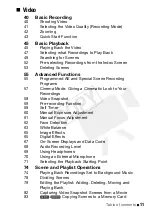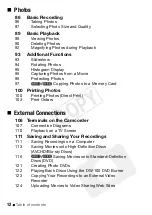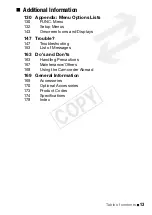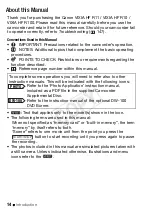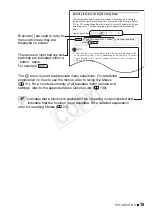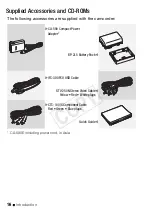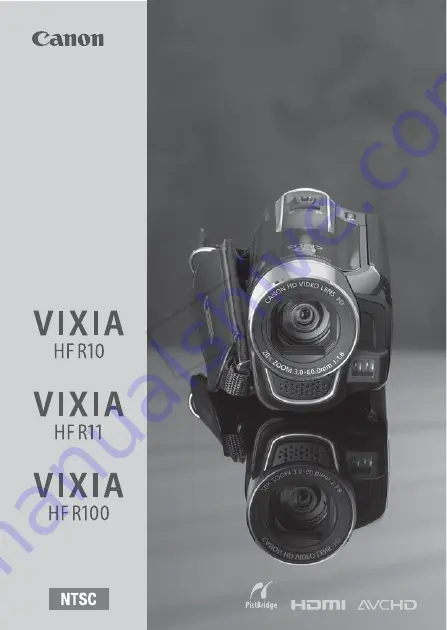Reviews:
No comments
Related manuals for 4383B001

9710
Brand: Earth Networks Pages: 35

IRDC150
Brand: ucorder Pages: 2

Pro Gear DXG-5KIV
Brand: DXG Pages: 1

DXG-5C0V HD
Brand: DXG Pages: 75

SPK-DVF4
Brand: Sony Pages: 2

Shoot 'n Share CP40
Brand: 3M Pages: 27

SC-D371
Brand: Samsung Pages: 110

VIXIA HF R40
Brand: Canon Pages: 37

ZOOM REFLEX P1
Brand: BOLEX Pages: 36

Classic Sport G1224 G1224
Brand: Gitzo Pages: 1

NightCam 2
Brand: Sandberg Pages: 32

AGHVX200APS
Brand: Panasonic Pages: 16

AJ- E
Brand: Panasonic Pages: 108

AJ- SPX800E
Brand: Panasonic Pages: 118

AGHPX500E - MEMORY CARD CAMERA RECORDER
Brand: Panasonic Pages: 140

DCR-PC1000
Brand: Sony Pages: 123

DCR-IP7BT - Network Handycam Ip
Brand: Sony Pages: 2

DCR-TRV350 - Digital Handycam Camcorder
Brand: Sony Pages: 94