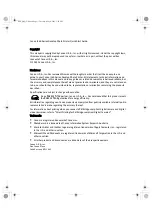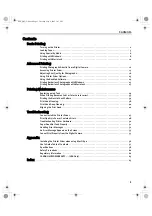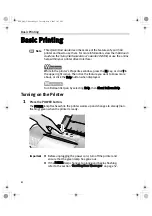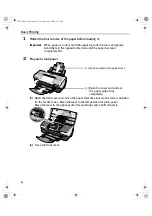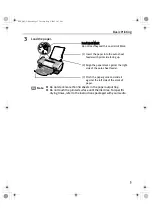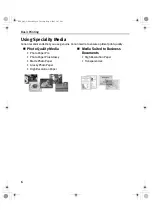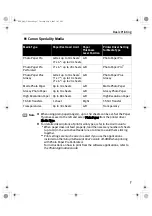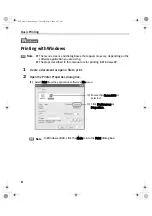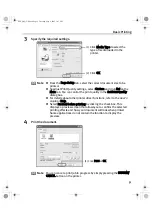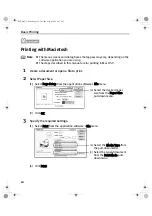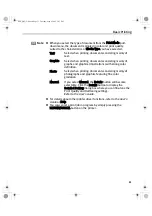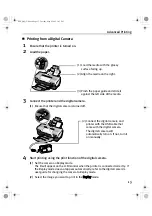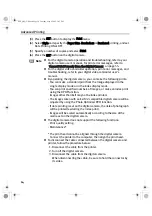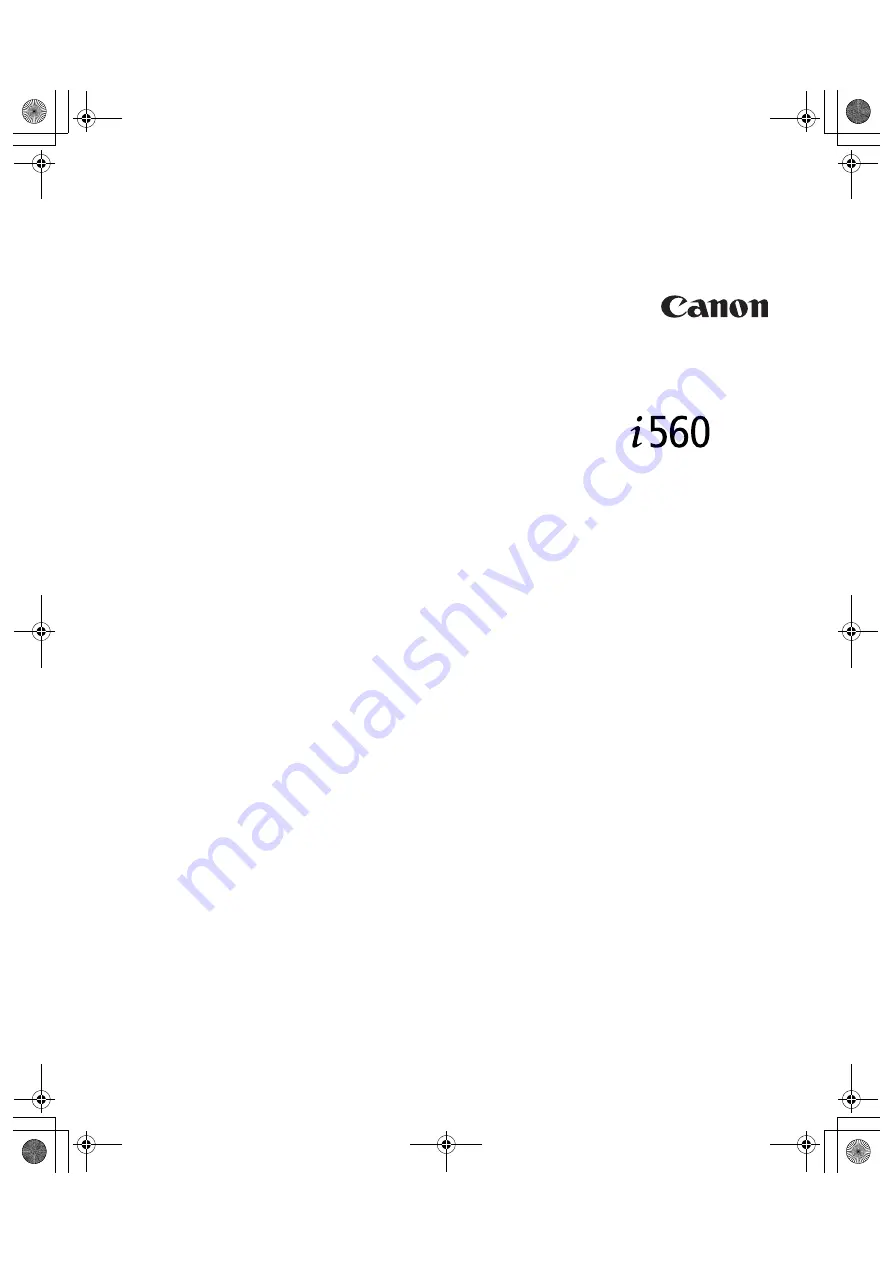Reviews:
No comments
Related manuals for 8567A001 - i 560 Color Inkjet Printer

A Series
Brand: CAB Pages: 263

C5800
Brand: Oki Pages: 6

C7300
Brand: Oki Pages: 44

C7500
Brand: Oki Pages: 13

C7300
Brand: Oki Pages: 20

C7300
Brand: Oki Pages: 2

C5300
Brand: Oki Pages: 28

220
Brand: Xerox Pages: 8

SPP 2020 - Photo Printer - 20 Sheets
Brand: Samsung Pages: 81

ML-6000
Brand: Samsung Pages: 98

ML-4050N
Brand: Samsung Pages: 6

ML-3750ND
Brand: Samsung Pages: 203

ML-3312ND
Brand: Samsung Pages: 264

ML-2165W/XAA
Brand: Samsung Pages: 228

ML-2165
Brand: Samsung Pages: 211

ML-2525
Brand: Samsung Pages: 5

ML-1865W
Brand: Samsung Pages: 92

ML-1865W
Brand: Samsung Pages: 75