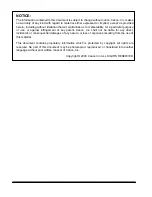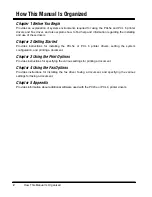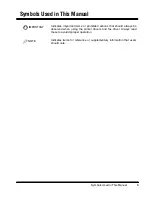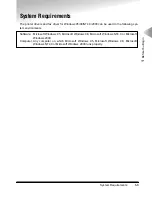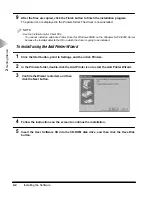Reviews:
No comments
Related manuals for All in One Printer

iPF650 - imagePROGRAF Color Inkjet Printer
Brand: Canon Pages: 40

iP90 - PIXMA Color Inkjet Printer
Brand: Canon Pages: 2

iPF650 - imagePROGRAF Color Inkjet Printer
Brand: Canon Pages: 16

iP100 - PIXMA Color Inkjet Printer
Brand: Canon Pages: 2

imageRUNNER ADVANCE C5560
Brand: Canon Pages: 67

imageRUNNER 3300
Brand: Canon Pages: 366

IMAGERUNNER ADVANCE C5051
Brand: Canon Pages: 252

iPF710 - imagePROGRAF Color Inkjet Printer
Brand: Canon Pages: 2

6100
Brand: WaxJet Pages: 131

PP-55
Brand: Datecs Pages: 73

H-Class
Brand: Datamax Pages: 12

E-Class Mark II
Brand: Datamax Pages: 40

E-class E-3202
Brand: Datamax Pages: 46

4215
Brand: Xerox Pages: 414

C6150 Series
Brand: Oki Pages: 104

4150S - WorkCentre B/W Laser
Brand: Xerox Pages: 4

SP C250SF
Brand: Ricoh Pages: 4

Hi-Res EBS-2600
Brand: EBS Ink-Jet Systems Pages: 3