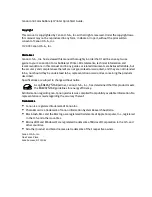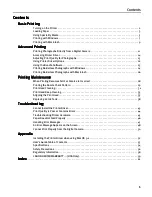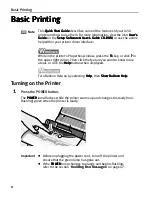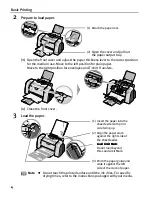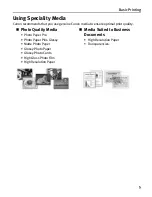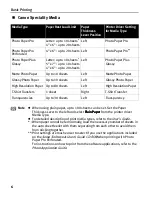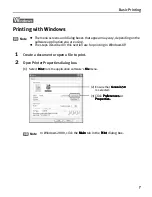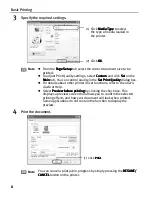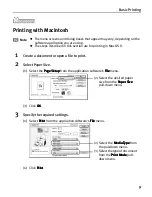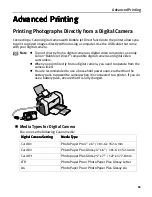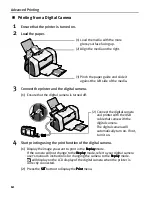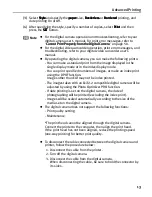Reviews:
No comments
Related manuals for Color Bubble Jet i450 Series

C910
Brand: Oki Pages: 2

C910
Brand: Oki Pages: 52

C110
Brand: Oki Pages: 117

C110
Brand: Oki Pages: 45

C110
Brand: Oki Pages: 112

C110
Brand: Oki Pages: 115

C110
Brand: Oki Pages: 2

CubePro
Brand: 3D Systems Pages: 17

CUBE
Brand: 3D Systems Pages: 8

Up Plus
Brand: 3D Printing Systems Pages: 54

F500 Series
Brand: Fastjet Pages: 52

Aficio 2238C
Brand: Ricoh Pages: 126

E2-CTS-2536
Brand: VASTEX Pages: 12

Phaser 5550
Brand: Xerox Pages: 6

5057i
Brand: Triumph Adler Pages: 4

PartPro300 xT
Brand: XYZ Printing Pages: 33

PAGE 12i
Brand: Oki Pages: 105

ES4140dn
Brand: Oki Pages: 69