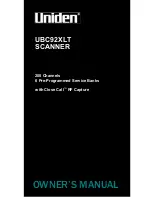DOCUMENT SCANNER
INSTRUCTIONS
PUB.CE-IE-986
0501AB0.5
CANON ELECTRONICS INC. 2001
PRINTED IN JAPAN
CANON ELECTRONICS INC.
1248, SHIMOKAGEMORI, CHICHIBU-SHI, SAITAMA 369-1892, JAPAN
CANON U.S.A. INC.
ONE CANON PLAZA, LAKE SUCCESS, N.Y.11042, U.S.A.
CANON CANADA INC.
6390 DIXIE ROAD, MISSISSAUGA, ONTARIO L5T 1P7, CANADA
CANON EUROPA N.V.
BOVENKERKERWEG 59-61, 1185XB AMSTELVEEN, THE NETHERLANDS
CANON LATIN AMERICA, INC.
6505, BLUE LAGOON DRIVE, SUITE 325 MIAMI, FLORIDA 33126 U.S.A.
CANON AUSTRALIA PTY. LTD.
1 THOMAS HOLT DRIVE, NORTH RYDE, SYDNEY. N.S.W, 2113. AUSTRALIA
CANON HONG KONG COMPANY LTD.
10/F., LIPPO SUN PLAZA, 28 CANTON ROAD, TSIMSHATSUI, KOWLOON, HONG KONG.
Summary of Contents for DR-5060F
Page 1: ...DOCUMENT SCANNER INSTRUCTIONS...
Page 76: ...74...
Page 90: ...88 Index U Upper unit 12 Upper unit open close button 12 User mode setting 44 58...
Page 91: ......