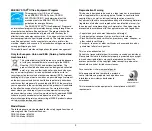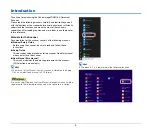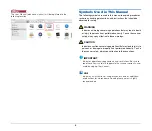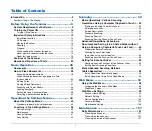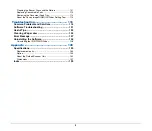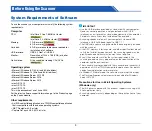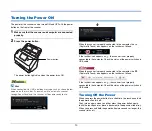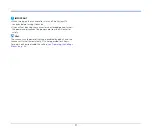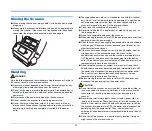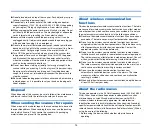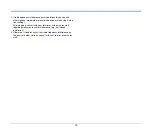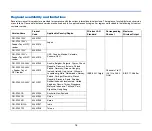Reviews:
No comments
Related manuals for DR-S130

Eye-Pal SOLO LV
Brand: AbiSee Pages: 4

SLIM 1200
Brand: Genius Pages: 32

FLATSCAN SL
Brand: LZR Pages: 12

HD Optima
Brand: Evixscan 3D Pages: 7

Focus Premium
Brand: Faro Pages: 164

L24ei
Brand: Colortrac Pages: 92

CVSE-G309
Brand: chinavasion Pages: 4

UR21-MR-01
Brand: Denso Pages: 31

ScanFront 400
Brand: Canon Pages: 206

PR-DA-001-0295
Brand: Vention Pages: 14

SONOFARM mini
Brand: Draminski Pages: 24

SCANIFY F3D2001
Brand: Fuel3D Pages: 50

25-3053
Brand: Radio Shack Pages: 16

25-3097
Brand: Radio Shack Pages: 20

20-566
Brand: Radio Shack Pages: 56

20-523
Brand: Radio Shack Pages: 84

VH-71T
Brand: P.Lindberg Pages: 30
Laser Scanner
Brand: Opticon Pages: 2