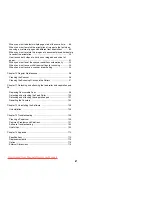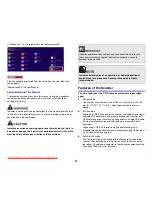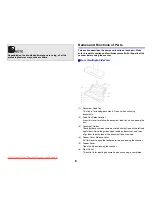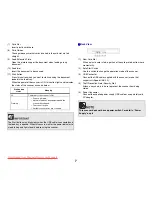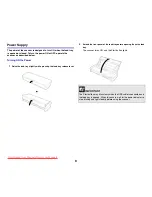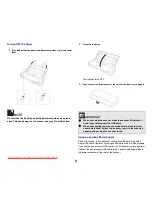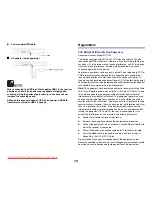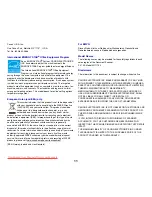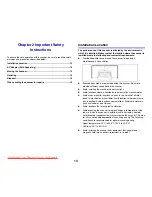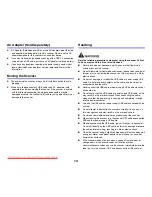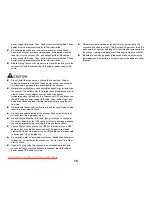Reviews:
No comments
Related manuals for imageFORMULA P-215II

MAGELLAN 8400
Brand: Datalogic Pages: 20

EAGLE.PS
Brand: Dabi Atlante Pages: 102

ScanMate i940M
Brand: Kodak Pages: 57

V520-LHA7127
Brand: Omron Pages: 77

HD Ultra X Series
Brand: Contex Pages: 6

MultiScanner
Brand: Zircon Pages: 5

EX-DRAGON-M101
Brand: Pepperl+Fuchs Pages: 164

ScanStation C10
Brand: Leica Geosystems Pages: 152

KASCNCMB51B
Brand: Kogan Pages: 20

90334
Brand: Smart Optics Pages: 95

SmartCompact 1D
Brand: SmarTerminal Pages: 80

7890
Brand: NCR Pages: 217

HS7500
Brand: Datalogic Pages: 25
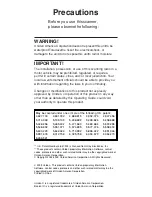
BC 350C
Brand: Uniden Pages: 36

KV-S4065CL - Sf Clr Duplex 65PPM USB 2.0 Lgl 300PG...
Brand: Panasonic Pages: 20

KV-S4065CL - Sf Clr Duplex 65PPM USB 2.0 Lgl 300PG...
Brand: Panasonic Pages: 2

ScanFront 220
Brand: Canon Pages: 11

KV-S4065CW
Brand: Panasonic Pages: 4