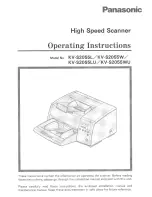6T3-0114-01
XXXXXXXX
© CANON ELECTRONICS INC. 2020
PRINTED IN JAPAN
More Information
For detailed explanations on the scanner and CaptureOnTouch
Lite, refer to the user manual.
https://software.canon-elec.co.jp/ims/r10/
The user manual can also be displayed by double-clicking the
[manual] icon on the original pop-up screen. See
3
of “How to
Scan”.
Help
Technical support
USA
By internet: www.usa.canon.com/support
By phone: 1-800-423-2366
Canada
By internet: www.canon.ca/support
By phone: 1-800-OK-CANON (652-2666)
When the Software Update Notice
Screen Appears
Click the [Yes] button.
Click
The Web browser appears and downloading of the
update file begins.
Follow the instructions on the screen to
install the update.
Tips
● When scanning a card
Turn the card face up, and insert the card straight into
the card slot.
1
2
Open the built in software
(CaptureOnTouch Lite).
• A pop-up screen will be displayed with the software
icon.
Windows
Click
OS X
Click
• Pressing the scanner start button does not start
CaptureOnTouch Lite.
Raise the document guide.
Load the document.
Turn the document upside down with the back
side facing you, and load it into the feed tray.
3
4
5
How to Scan
Connect the scanner and computer.
Open the feed tray to turn on the
scanner.
1
USB cable
2
Press the release lever
while raising the feed tray
Start button lights up blue and
the scanner turns on.
Check the included items
Setup Guide
Align the document guides with both edges of
the loaded document.
• Press the document beneath
the tabs of the document guides.
Select the document type and scanned
image storage location.
• Clicking allows you to change the scan type and
select a location to save your document.
• Clicking [New Document] allows you to add new
settings.
• Clicking [New output] allows you to add new storage
locations.
Click the [SCAN] button.
Click
• When the software is open, you can also start
scanning with pressing the start button on the
scanner.
After confirming the scanned image,
click the [Finish] button.
Click
Tab
6
7
8
If CaptureOnTouch Lite does not start, take the
following measures.
• Disconnect and reconnect the USB cable.
• If the scanner and computer are connected via a
USB hub, remove the USB hub and connect them
directly with a USB cable.
• Check whether access to USB devices is prohibited
by security software, and allow access if it is
prohibited.
• In Windows, AutoPlay for USB memory devices
may be off. In that case, open Explorer and run the
[CaptureOnTouch Lite] icon in [Devices and drives].
There is no need to install any software
or scanner driver.
Double-click the [CaptureOnTouch Lite
Launcher] icon.
6T3-0114-01
XXXXXXXX
© CANON ELECTRONICS INC. 2020
PRINTED IN JAPAN
Detailed Explanations
For detailed explanations on the scanner and CaptureOnTouch
Lite, refer to the user manual.
https://software.canon-elec.co.jp/ims/r10/
The user manual can also be displayed by double-clicking the
[manual] icon on the original pop-up screen. See
3
of “How to
Scan”.
Help
Technical support
USA
By internet: www.usa.canon.com/support
By phone: 1-800-423-2366
Canada
By internet: www.canon.ca/support
By phone: 1-800-OK-CANON (652-2666)
When the Software Update Notice
Screen Appears
Click the [Yes] button.
Click
The Web browser appears and downloading of the
update file begins.
Follow the instructions on the screen to
install the update.
Tips
● When scanning a card
Turn the card face up, and insert the card straight into
the card slot.
1
2
Open the built in software
(CaptureOnTouch Lite).
• A pop-up screen will be displayed with the software
icon.
Windows
Click
OS X
Click
• Pressing the scanner start button does not start
CaptureOnTouch Lite.
Raise the document guides and feed
extension plates.
Load the document.
Turn the document upside down with the back
side facing you, and load it into the feed tray.
3
4
5
How to Scan
Connect the scanner and computer.
Open the feed tray to turn on the
scanner.
1
USB cable
2
Press the release lever
while raising the feed tray
Start button light up blue
Check the included items
Setup Guide
Align the document guides with both edges of
the loaded document.
• Press the document beneath
the tabs of the document guides.
Select the document type and scanned
image storage location.
• Clicking allows you to change the scan type and
select a location to save your document.
• Clicking [New Document] allows you to add new
settings.
• Clicking [New output] allows you to add new storage
locations.
Click the [SCAN] button.
Click
• When the software is open, you can also start
scanning with pressing the start button on the
scanner.
After confirming the scanned image,
click the [Finish] button.
Click
Tab
6
7
8
If CaptureOnTouch Lite does not start, take the
following measures.
• Disconnect and reconnect the USB cable.
• If the scanner and computer are connected via a
USB hub, remove the USB hub and connect them
directly with a USB cable.
• Check whether access to USB devices is prohibited
by security software, and allow access if it is
prohibited.
• In Windows, AutoPlay for USB memory devices
may be off. In that case, open Explorer and run the
[CaptureOnTouch Lite] icon in [Devices and drives].
There is no need to install any software
or scanner driver.
Double-click the [CaptureOnTouch Lite
Launcher] icon.
Click [Open storage folder].
Click
9
CANON_R10_ENES.indd 1
2020/05/18 17:40:55