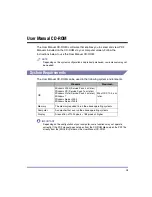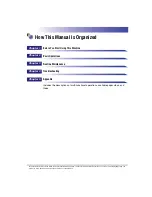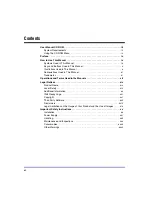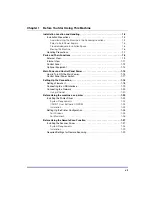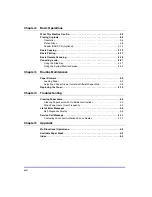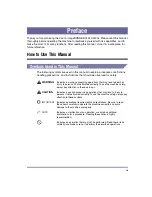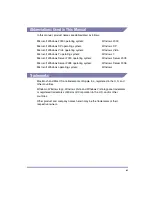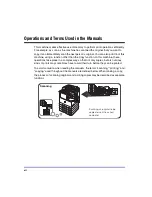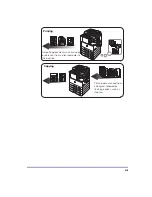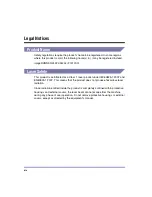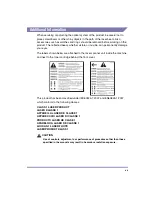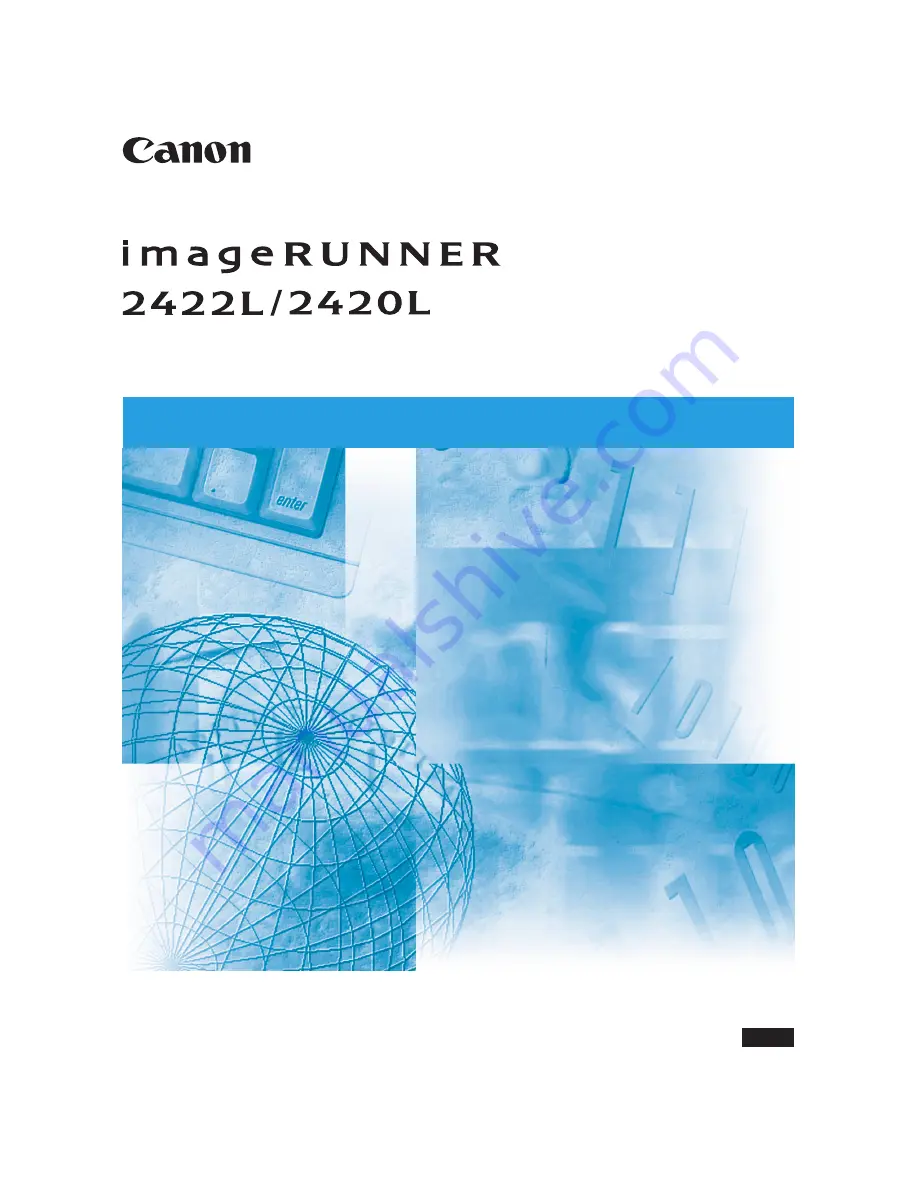Reviews:
No comments
Related manuals for ImageRUNNER 2420L

AS/400
Brand: Xerox Pages: 23

6400 Series
Brand: IBM Pages: 113

6400 Series
Brand: IBM Pages: 16

6400 Series
Brand: IBM Pages: 214

microMIND V2
Brand: UniFlow Pages: 42

mg6400 series
Brand: Canon Pages: 4

FS-1050
Brand: Kyocera Mita Pages: 209

VJ-2638
Brand: MUTOH Pages: 334

Pro 32r
Brand: EFI Pages: 168

OKIPAGE 24DX
Brand: Oki Pages: 424

3600B - Phaser B/W Laser Printer
Brand: Xerox Pages: 2

PR4 SL
Brand: Olivetti Pages: 8

BROTHER HL-630 OPC
Brand: Summit Pages: 46

Pro900 Series
Brand: Lexmark Pages: 10

d-Color MF1600
Brand: Olivetti Pages: 204

M09416 TTXLI
Brand: Avery Dennison Pages: 68

IM C6500
Brand: Ricoh Pages: 24

imagePROGRAF PRO-6600
Brand: Canon Pages: 939