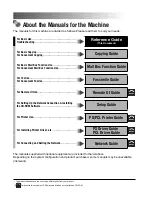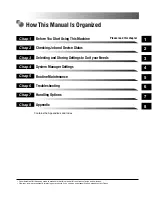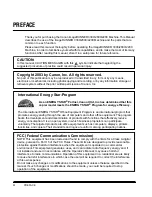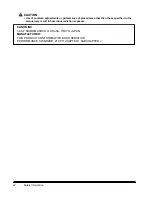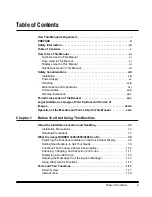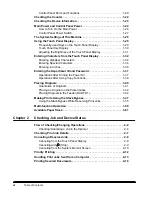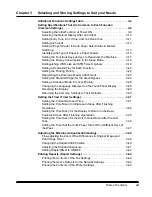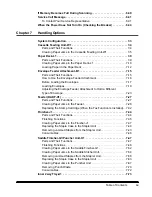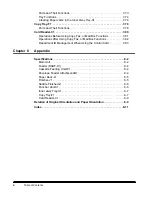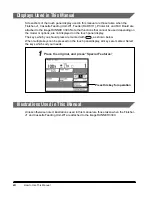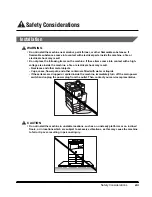Reviews:
No comments
Related manuals for imageRUNNER 3300

4050
Brand: Xerox Pages: 168

4050
Brand: Xerox Pages: 36

4050
Brand: Xerox Pages: 64

4050
Brand: Xerox Pages: 54

4050
Brand: Xerox Pages: 2

4050
Brand: Xerox Pages: 115

MB451wMFP
Brand: Oki Pages: 4

MB441MFP
Brand: Oki Pages: 40

MC573
Brand: Oki Pages: 507

MB441MFP
Brand: Oki Pages: 176

SL-M3870FW
Brand: Samsung Pages: 351

PIXMA MX522
Brand: Canon Pages: 30

464de - X B/W Laser
Brand: Lexmark Pages: 27

LS 3270
Brand: Xerox Pages: 55

Laser MFP
Brand: Ricoh Pages: 159

WorkCentre XD130DF
Brand: Xerox Pages: 1

M10p
Brand: RHINO Pages: 21

UPI3FL-80mm
Brand: Unytouch Pages: 12