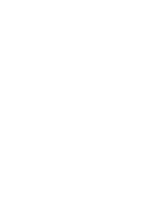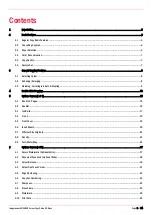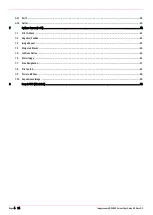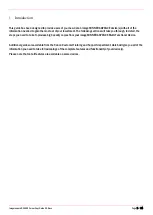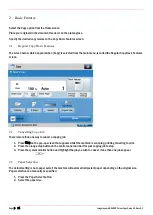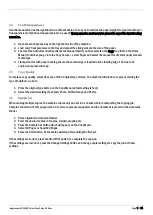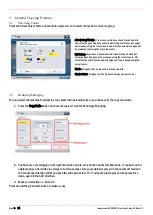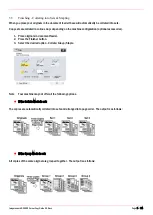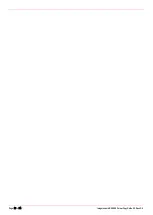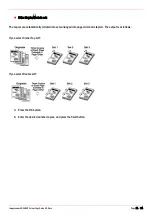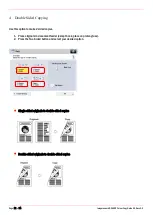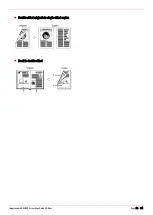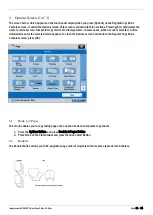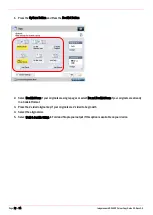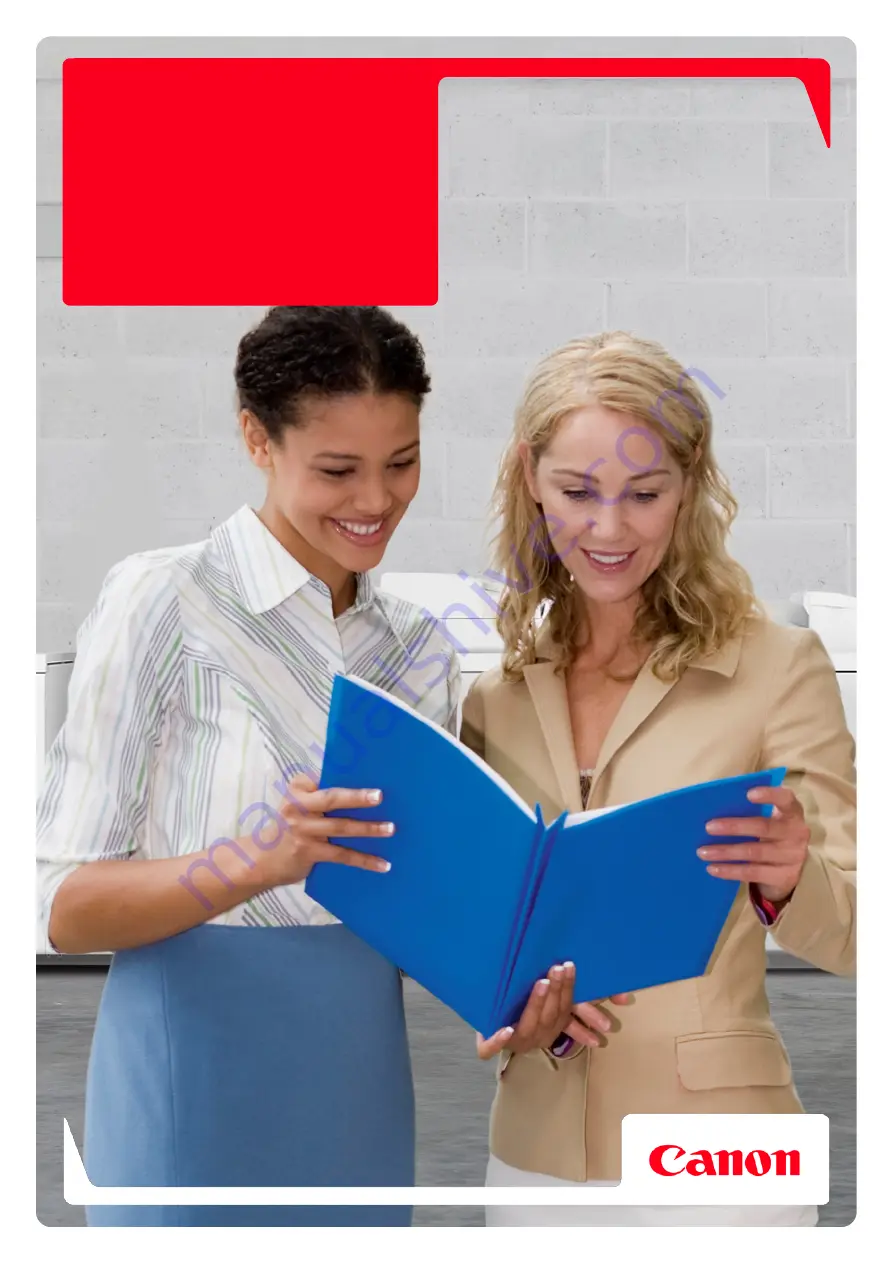Reviews:
No comments
Related manuals for imageRUNNER ADV Colour

SP-T6
Brand: SPRT Pages: 28

PP-55
Brand: Datecs Pages: 73

H-Class
Brand: Datamax Pages: 12

E-Class Mark II
Brand: Datamax Pages: 40

E-class E-3202
Brand: Datamax Pages: 46

TS8250
Brand: Canon Pages: 521

TS5350i Series
Brand: Canon Pages: 456

VersaLink C405/N
Brand: Xerox Pages: 256

ALT382
Brand: Cycjet Pages: 26

Aficio SP 3300D
Brand: Ricoh Pages: 2

DocuCentre-VI C2264
Brand: Fuji Xerox Pages: 129

UP BOX
Brand: TierTime Pages: 35

M10p
Brand: RHINO Pages: 21

Blaster ADVANTAGE
Brand: CognitiveTPG Pages: 20

BIZHUB PRO 1050P
Brand: Konica Minolta Pages: 588

PIXMA G7010
Brand: Canon Pages: 22

Pixma iP1600 Pixma iP1200
Brand: Canon Pages: 24

PIXMA G4610 Series
Brand: Canon Pages: 20