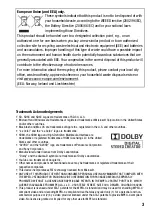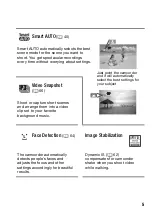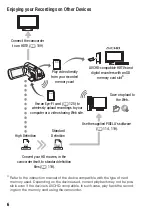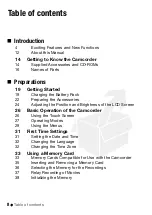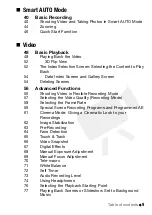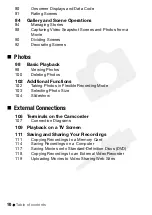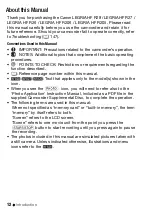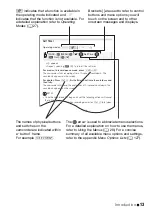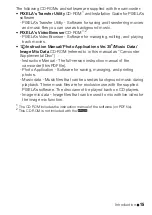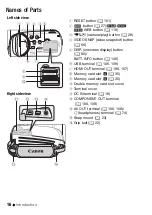Reviews:
No comments
Related manuals for LEGRIA HF R205

DXG-301V
Brand: DXG Pages: 54

VP-D327I
Brand: Samsung Pages: 109

AG-DVC7
Brand: Panasonic Pages: 4

AG-DVC20
Brand: Panasonic Pages: 4

AG-DVC62
Brand: Panasonic Pages: 8

AG-DVC180
Brand: Panasonic Pages: 11

AG-DVC7
Brand: Panasonic Pages: 24

AG-DVC200P
Brand: Panasonic Pages: 44

AG-DVC7P
Brand: Panasonic Pages: 54

AG-3DP1
Brand: Panasonic Pages: 14

AG AG-HVX200A
Brand: Panasonic Pages: 16

AG HVX200 - Camcorder
Brand: Panasonic Pages: 32

AG-DVC60P
Brand: Panasonic Pages: 82

AG-DVC15P
Brand: Panasonic Pages: 97

AG AG-HVX200A
Brand: Panasonic Pages: 68

AG-3DA1E
Brand: Panasonic Pages: 96

AG HPX170 - Pro 3CCD P2 High-Definition Camcorder
Brand: Panasonic Pages: 128

AG-DVC180BMC
Brand: Panasonic Pages: 172