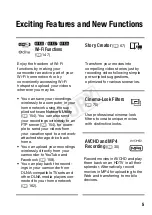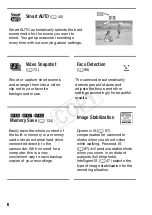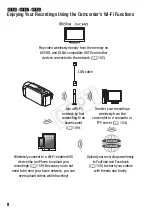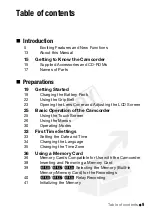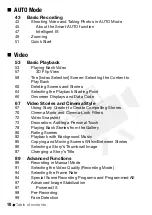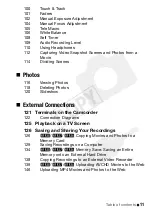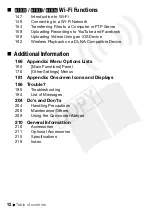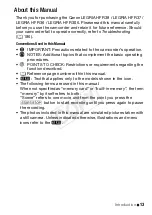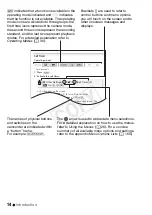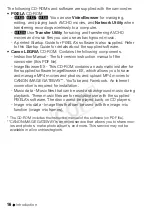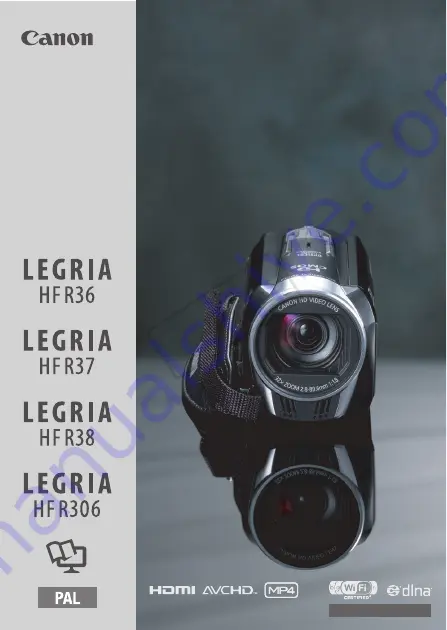Reviews:
No comments
Related manuals for LEGRIA HF R306

CW1113
Brand: Talitor Pages: 8

SDR-H100K
Brand: Panasonic Pages: 132

SDR-S25P
Brand: Panasonic Pages: 116

SDR-S26P
Brand: Panasonic Pages: 127

SDR-S100PP
Brand: Panasonic Pages: 63

CK800QHD
Brand: DAMOACAM Pages: 12

VIXIA GX10
Brand: Canon Pages: 155

CCD-TR3100E
Brand: Sony Pages: 15

CCD-TR440PK
Brand: Sony Pages: 21

CCD-TR416PK
Brand: Sony Pages: 25

CCD-CR1 - Video Camera Recorder 8mm
Brand: Sony Pages: 15

CCD-M8U
Brand: Sony Pages: 33

CCD-PC1
Brand: Sony Pages: 39

CCD-TR614 - Video Camera Recorder 8mm
Brand: Sony Pages: 56

CCD-TR517WR - Video Camera Recorder 8mm
Brand: Sony Pages: 68

CCD-TR516 - Video Camera Recorder Hi8&trade
Brand: Sony Pages: 76

CCD-TR315/TR416
Brand: Sony Pages: 76

CCD-CR1 - Video Camera Recorder 8mm
Brand: Sony Pages: 76