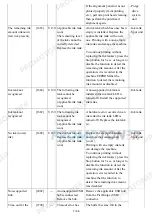MG6100 series
Service Manual
(MG6110 / MG6120 / MG6130 / MG6140 / MG6150 / MG6170 /
MG6180)
Revision 0
QY8-13DA-000
COPYRIGHT©2010 CANON INC. CANON MG6100 series 082010 XX 0.00-0
Scope
This manual has been issued by Canon Inc., to provide the service technicians of this product with the information necessary for
qualified persons to learn technical theory, installation, maintenance, and repair of products. The manual covers information
applicable in all regions where the product is sold. For this reason, it may contain information that is not applicable to your
region.
This manual does not provide sufficient information for disassembly and reassembly procedures.
Refer to the graphics in the separate Parts Catalog.
Revision
This manual could include technical inaccuracies or typographical errors due to improvements or changes made to the product.
When changes are made to the contents of the manual, Canon will release technical information when necessary. When
substantial changes are made to the contents of the manual, Canon will issue a revised edition.
The following do not apply if they do not conform to the laws and regulations of the region where the manual or product is used:
Trademarks
Product and brand names appearing in this manual are registered trademarks or trademarks of the respective holders.
Copyright
All rights reserved. No parts of this manual may be reproduced in any form or by any means or translated into another language
without the written permission of Canon Inc., except in the case of internal business use.
Copyright © 2010 by Canon Inc.
CANON INC.
Inkjet Device Market Support Management Div.
451, Tsukagoshi 3-chome, Saiwai-ku, Kawasaki-shi, Kanagawa 212-8530, Japan
Summary of Contents for MG6110
Page 24: ...5 Remove the main case no screws 20 66...
Page 36: ...3 Attach the cassette feed guide 4 Install the cassette feed roller unit 32 66...
Page 44: ...4 Slowly lift the print unit to separate it from the bottom case 40 66...
Page 58: ...54 66...
Page 63: ...4 2 Integrated Inspection Pattern Print Print sample 59 66...
Page 64: ...4 3 Ink Absorber Counter Value Print Print sample 4 VERIFICATION AFTER REPAIR 60 66...
Page 68: ...64 66...