Reviews:
No comments
Related manuals for VIXIA HF G21

WCH350X
Brand: Lawmate Pages: 6
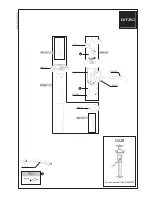
4/5 Series G528 Compact G528 G528
Brand: Gitzo Pages: 1

VCC-WD8874 - Wide Dynamic Range Color
Brand: Sanyo Pages: 2

VCC-WD8874 - Wide Dynamic Range Color
Brand: Sanyo Pages: 6

VM-D90R
Brand: Sanyo Pages: 24

VM-D66P
Brand: Sanyo Pages: 24

VM-ES88P
Brand: Sanyo Pages: 44

VCC-WD8870P
Brand: Sanyo Pages: 19

VM-D6P
Brand: Sanyo Pages: 38

210*148
Brand: Sanyo Pages: 2

VEM-S1P
Brand: Sanyo Pages: 36

VCC-WD8874 - Wide Dynamic Range Color
Brand: Sanyo Pages: 43

VCC-WD8870P
Brand: Sanyo Pages: 39

HD100 - PLV - LCD Projector
Brand: Sanyo Pages: 32

VCC-MD300
Brand: Sanyo Pages: 42

IDC-1000ZE iDshot
Brand: Sanyo Pages: 46

FVDC1 - Fisher 3.2MP Digital Camercorder
Brand: Sanyo Pages: 30

VAR-L90EX
Brand: Sanyo Pages: 55

















