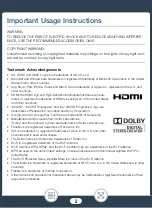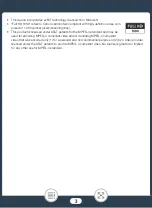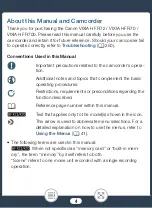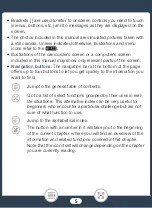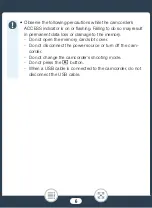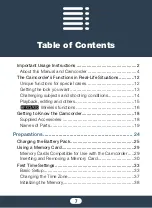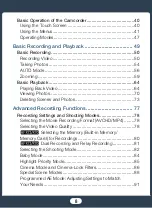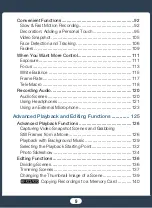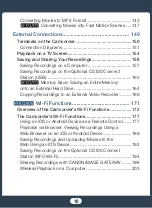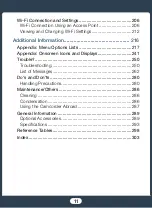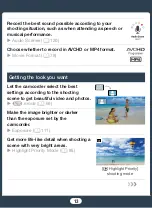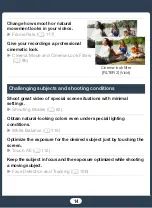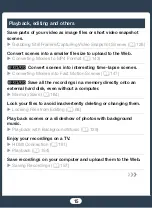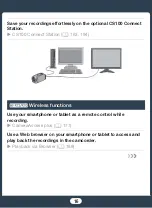Reviews:
No comments
Related manuals for Vixia hfr70

M10
Brand: Maisi Pages: 18

VDR-M50PP
Brand: Panasonic Pages: 174

PV-D301
Brand: Panasonic Pages: 215

VDR-M70GC
Brand: Panasonic Pages: 171

DVR 920HD
Brand: Vivitar Pages: 57

Handycam CCD-TR91
Brand: Sony Pages: 52

Handycam CCD-TR51
Brand: Sony Pages: 40

Handycam CCD-TR5
Brand: Sony Pages: 38

Handycam CCD-TR77
Brand: Sony Pages: 60

Handycam CCD-TR61
Brand: Sony Pages: 52

Handycam CCD-TR45E
Brand: Sony Pages: 48

Handycam CCD-TR71
Brand: Sony Pages: 64

Handycam CCD-TR9
Brand: Sony Pages: 72

Handycam CCD-TR40
Brand: Sony Pages: 48

Handycam CCD-TR42
Brand: Sony Pages: 52

Handycam CCD-TR514
Brand: Sony Pages: 56

Handycam CCD-TR6
Brand: Sony Pages: 60

Handycam CCD-TR4
Brand: Sony Pages: 50