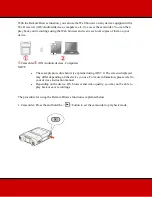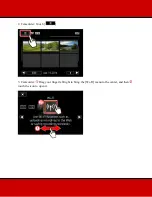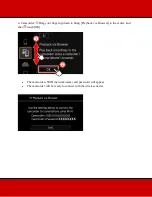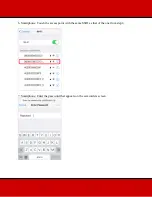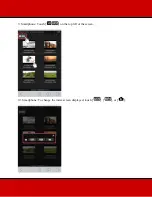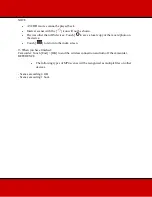Reviews:
No comments
Related manuals for Vixia mini X

VR245
Brand: Curtis Pages: 25

CINECAM AHDVC01F
Brand: Aluratek Pages: 2

KPC-HDB450
Brand: KT&C Pages: 21

6008 S
Brand: BEAULIEU Pages: 74

Palmcorder PV-A296
Brand: Panasonic Pages: 44

DVP5
Brand: ViewSonic Pages: 2

GR-AXM900
Brand: JVC Pages: 92

AC7
Brand: Apex Digital Pages: 22

CC635
Brand: RCA Pages: 108

LDK 7500
Brand: Viper Pages: 42

MC600
Brand: H3C Pages: 11

HDV5200-01
Brand: HamiltonBuhl Pages: 28

VISTA WiFi
Brand: Watchguard Pages: 134

DVC 5007
Brand: Easypix Pages: 13
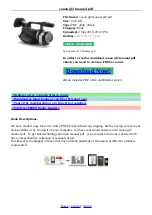
GL-2
Brand: Canon Pages: 8

SMX-F50BN
Brand: Samsung Pages: 124

HC-V720K
Brand: Panasonic Pages: 192

VIXIA HF R42
Brand: Canon Pages: 197