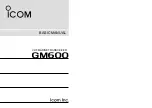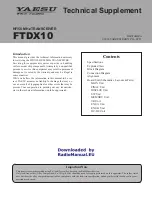Wireless File Transmitter
WFT-E4
WFT-E4A
E
INSTRUCTION MANUAL
This product is offered in two versions, WFT-E4 and WFT-E4A. Each version operates on a
different number of wireless LAN channels. The WFT-E4 can transmit on 13 channels, and the
WFT-E4A, on 11 channels. This difference in the number of channels available is due to
varying radio regulations in areas of use.
In other respects, the WFT-E4 and WFT-E4A are identical. They are operated in the same
way. This instruction manual describes operation using the WFT-E4 as an example.
COP
Y
Summary of Contents for WFT-E4A
Page 16: ...16 COPY ...
Page 28: ...28 COPY ...
Page 42: ...42 COPY ...
Page 48: ...48 COPY ...
Page 57: ...57 5 Managing Settings Information COPY ...
Page 79: ...79 8 Troubleshooting COPY ...
Page 95: ...95 9 Reference COPY ...
Page 101: ...101 9 Reference COPY ...
Page 102: ...102 COPY ...