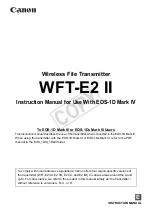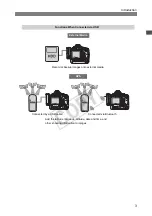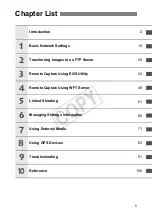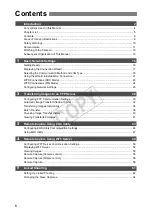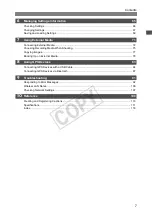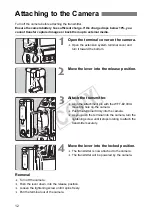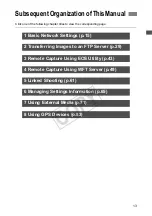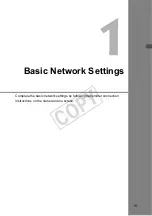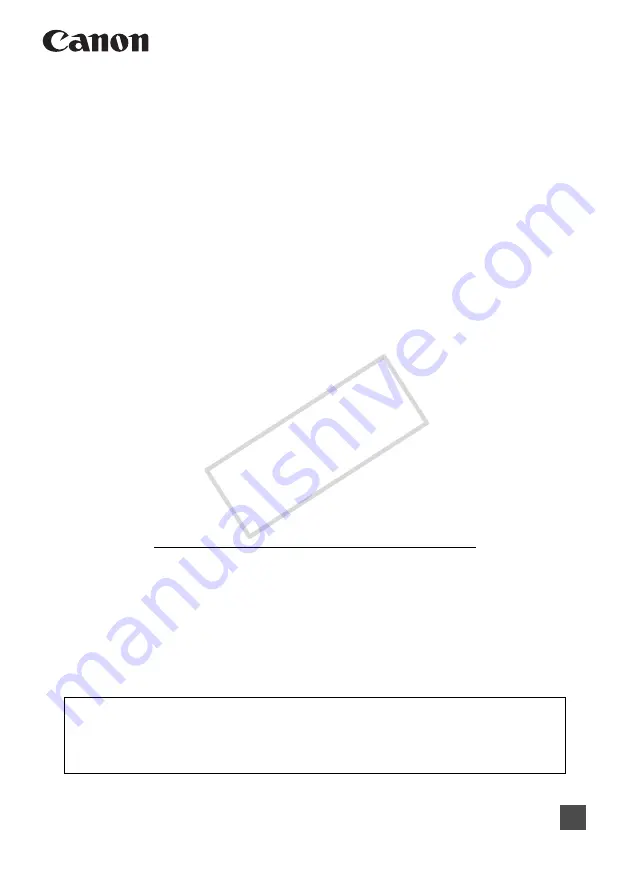
Wireless File Transmitter
WFT-E2 II
Instruction Manual for Use With EOS-1D Mark IV
To EOS-1D Mark III or EOS-1Ds Mark III Users
This instruction manual describes the use of the transmitter when connected to the EOS-1D Mark IV.
When using the transmitter with the EOS-1D Mark III or EOS-1Ds Mark III, refer to the PDF
manual in the EOS_1DIII_1DsIII folder.
To comply with local radio wave regulations, Canon offers four region-specific versions of
the transmitter (WFT-E2 IIA, E2 IIB, E2 IIC, and E2 IID) in various areas around the world
(p.8). For convenience, we refer to the product in this manual simply as “the transmitter,”
without reference to versions A, B, C, or D.
E
INSTRUCTION MANUAL
COP
Y
Summary of Contents for Wireless File Transmitter WFT-E2 II A
Page 14: ...14 COPY ...
Page 28: ...28 COPY ...
Page 42: ...42 COPY ...
Page 48: ...48 COPY ...
Page 60: ...60 COPY ...
Page 65: ...65 Managing Settings Information COPY ...
Page 91: ...91 Troubleshooting COPY ...
Page 108: ...108 COPY ...
Page 109: ...109 Reference COPY ...
Page 113: ...113 COPY ...
Page 114: ...114 COPY ...
Page 115: ...115 COPY ...