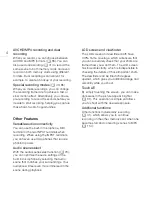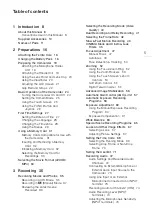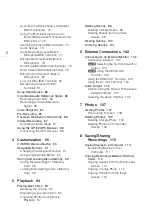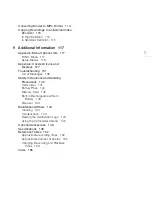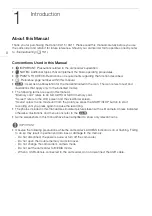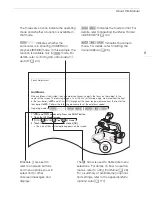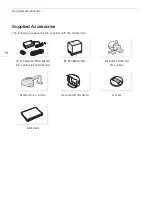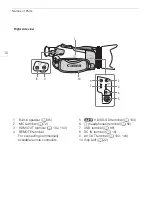Reviews:
No comments
Related manuals for XA11

Q-Go
Brand: QSee Pages: 2

VP-DX205(i)
Brand: Samsung Pages: 144

T200
Brand: HP Pages: 47

GP-US932CA
Brand: Panasonic Pages: 4

GP-VD150
Brand: Panasonic Pages: 6

GP-KH232
Brand: Panasonic Pages: 3

DVD Palmcorder Camcorder VDR-D310
Brand: Panasonic Pages: 12

GP-US522HB
Brand: Panasonic Pages: 30

ENA
Brand: Panasonic Pages: 95

DVD Palmcorder VDR-D220
Brand: Panasonic Pages: 124

GP-VD151
Brand: Panasonic Pages: 168

GP-VD150
Brand: Panasonic Pages: 194

DVD Palmcoder VDR-D250
Brand: Panasonic Pages: 203

Xacti VPC-HD2000 Series
Brand: Sanyo Pages: 2

Xacti VPC-WH1
Brand: Sanyo Pages: 2

Xacti VPC-FH1 Series
Brand: Sanyo Pages: 1

XACTI VPC-GH3EX
Brand: Sanyo Pages: 2

Xacti VPC-CG65EX
Brand: Sanyo Pages: 24