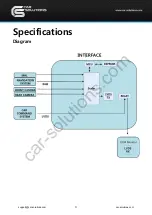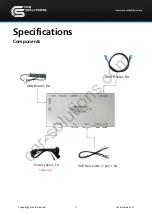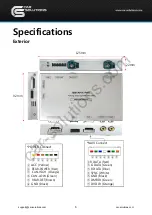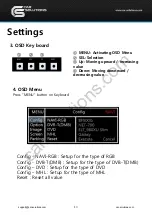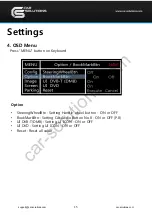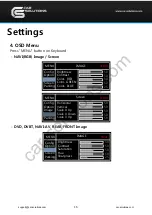Reviews:
No comments
Related manuals for BM-APIX-PAS

50131
Brand: A-Tach Mounts Pages: 2

2012 Rav4
Brand: Toyota Pages: 529

NA2-N Series
Brand: Sunx Pages: 2

Resusci Baby QCPR
Brand: laerdal Pages: 8

8494
Brand: K&M Pages: 3

NSK 4000
Brand: Antec Pages: 5
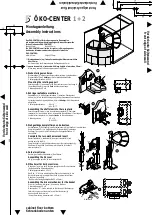
OKO-CENTER 1
Brand: Würth Pages: 2

Energy Hub EH128L
Brand: TBB power Pages: 24
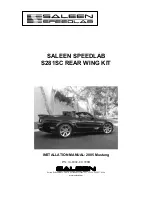
10-8002-C11998B
Brand: Saleen Pages: 12

00183354
Brand: Hama Pages: 38

2013 Buick Verano
Brand: Buick Pages: 5

HDW 1779
Brand: FORM FIT Pages: 2
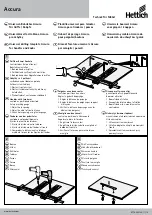
Accura
Brand: Hettich Pages: 2

CELONA
Brand: RECARO Pages: 20

ORBISPHERE 31 9 Series
Brand: Hach Pages: 150

NG 100
Brand: Independence paragliding Pages: 15

Compass 12 Fluid Head
Brand: Miller Pages: 2

561163
Brand: Vintage Air Pages: 28