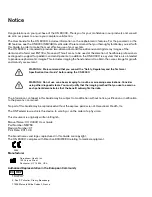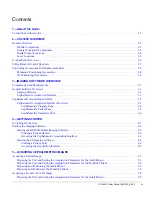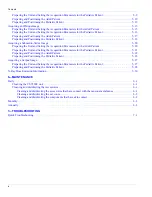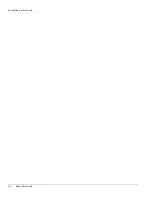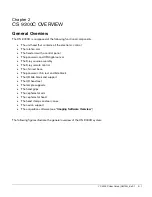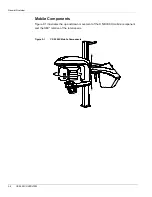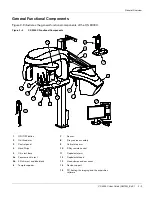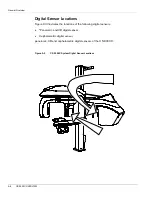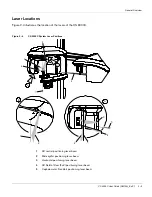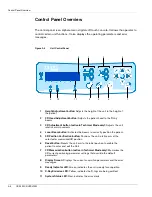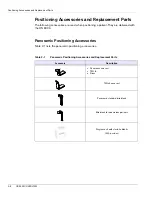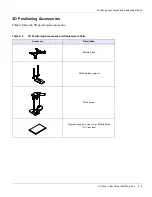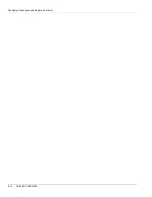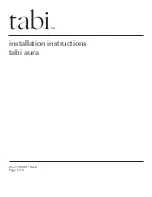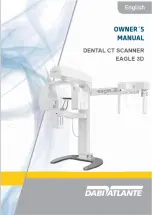Summary of Contents for CS 9300C
Page 1: ...CS 9300C User Guide...
Page 6: ...Conventions in this Guide 1 2 About This Guide...
Page 16: ...Positioning Accessories and Replacement Parts 2 10 CS 9300C OVERVIEW...
Page 28: ...Starting the Imaging Software 4 6 GETTING STARTED...
Page 53: ...Acquiring a Submento Vertex Image CS 9300C User Guide SM750 _Ed 01 5 25...
Page 62: ...Annually 6 4 MAINTENANCE...