Reviews:
No comments
Related manuals for ADD-IN INSTALLER

Amanda
Brand: TAA Pages: 28

RayTech RNS 5.0
Brand: Raymarine Pages: 152

ClearPass Guest 3.9
Brand: Aruba Networks Pages: 518

DRUMBEAT 2000 ECOMMERCE EDITION
Brand: MACROMEDIA Pages: 238

PC400
Brand: Campbell Pages: 250

CNSD-239FM
Brand: Pioneer Pages: 28

CNSD-230FM
Brand: Pioneer Pages: 28

FLASH 8-ACTIONSCRIPT 2.0 LANGUAGE
Brand: MACROMEDIA Pages: 1378

WayPoint Map Loader
Brand: Mobile Crossing Pages: 32

Cluster Suite
Brand: Red Hat Pages: 188

PowerVideo Plus
Brand: EverFocus Pages: 80
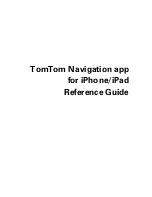
Navigation app for iPhone/iPad
Brand: TomTom Pages: 84

POLICY MANAGER PROXY 2.0 -
Brand: F-SECURE Pages: 24

Hub/Switch
Brand: IBM Pages: 590

VIAVOICE-SIMPLY DICTATION FOR MAC OS X
Brand: IBM Pages: 92

MOVI 4.0 - FOR WINDOWS 09-2010
Brand: TANDBERG Pages: 19

Interactive UNIX
Brand: ICP Pages: 6

B6100n
Brand: Oki Pages: 106

















