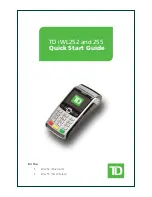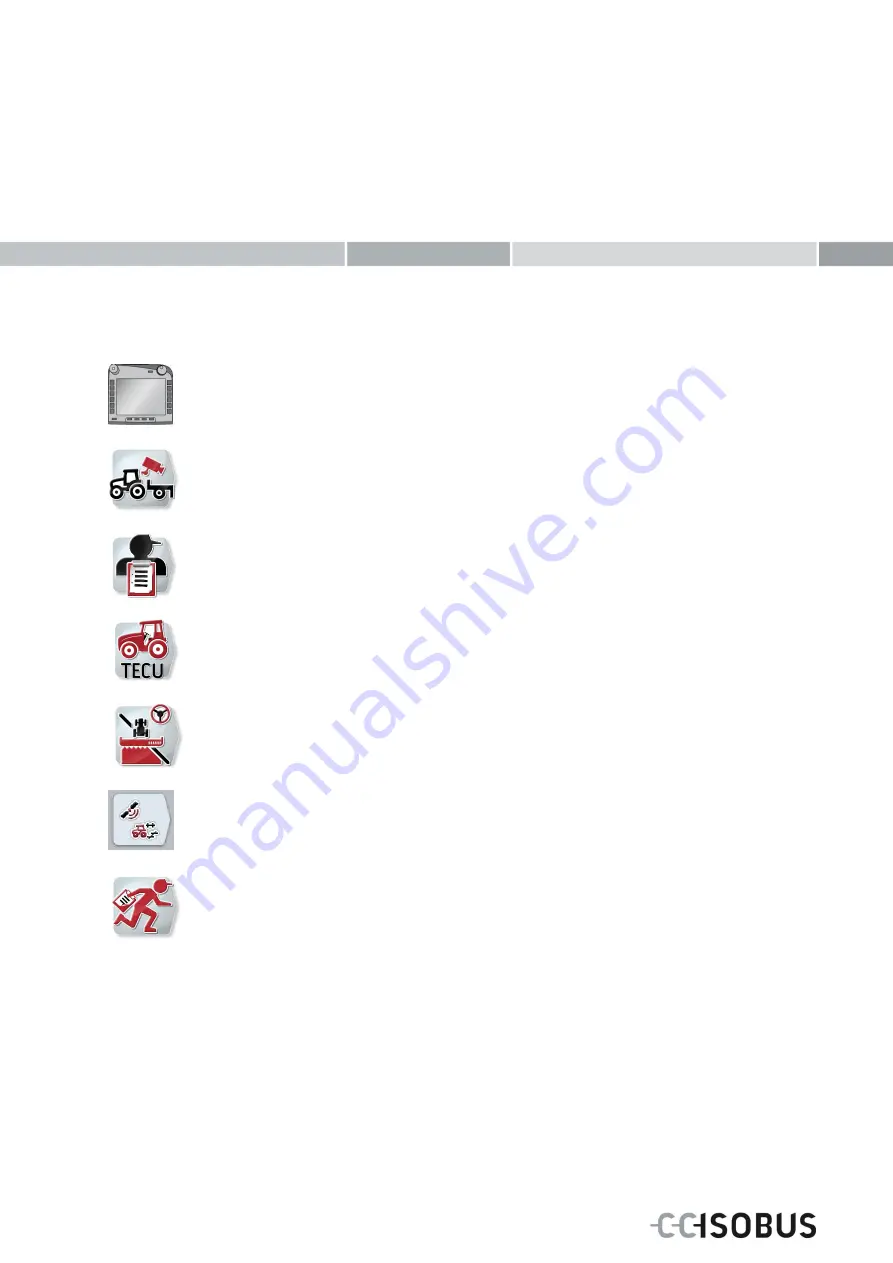
Operating Instructions
(EN)
ISOBUS-Terminal CCI 100/200
ISOBUS implement control
CCI.Cam
Visual implement monitoring
CCI.Control
Documentation and task management
CCI.Tecu
Tractor data
CCI.Command
GPS track guiding and section control
CCI.GPS
GPS settings and tractor geometry
CCI.Courier
Task data exchange between farm PC and terminal
Summary of Contents for CCI 100
Page 92: ...CCI Cam Visual implement monitoring Operating instructions Reference CCI Cam v5 ...
Page 118: ...CCI Control Documentation and task management Operating instructions Reference CCI Control v4 ...
Page 224: ...107 10 Notes ...
Page 227: ...110 Edit 38 ...
Page 228: ...CCI TECU Tractor data Operating instructions Reference CCI TECU v6 ...
Page 366: ...CCI GPS GPS settings and tractor geometry Operating instructions Reference CCI GPS v2 ...